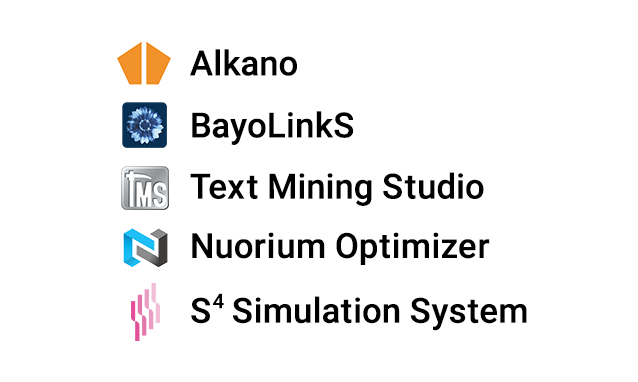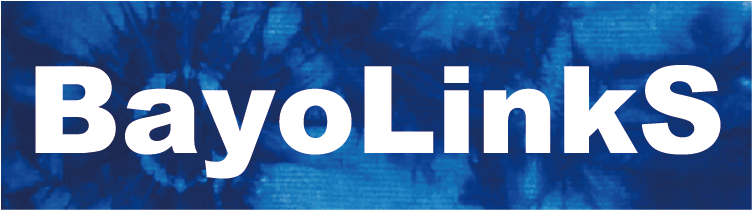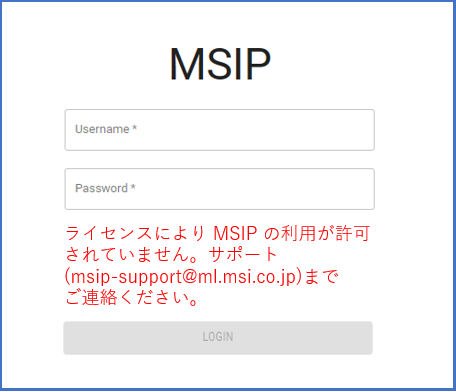製品仕様・動作環境
MSIPリファレンスマニュアル
3.12.1 Pythonアイコン
外部ライブラリを追加でインストールする
をご参照ください。
また、インストールの手順については
攻略ガイド:Pythonライブラリをインストールして使いたい
をご参照ください。
・multiprocessing をベースとしたマルチプロセス処理を記述することができません。
・matplotlib など Python から画面表示を伴うような処理はできません。
またキャッシュを構成する構造上、実行の度に結果が変わるような処理やファイルシステムから直接データを読みこむような処理は推奨されていません
REST API の利用方法については詳しくは「製品サポート」まで問合せください。サポートより利用方法の資料をご提供いたします。
ユーザー名を変更する場合、一度削除して新しく作成してください。
また、ユーザーを削除した場合、 ユーザーが作成したワークスペースやプロジェクトも合わせて削除されますため、 引き継ぎたい場合は別途エクスポートするか共有ワークスペースに 移してのご利用となります。
■ インストールに必要なEID全桁の確認方法
弊社から送付している「EID通知書」で確認いただけます。

■ 問い合わせ時に必要な先頭8文字の取得方法
「EID通知書」以外にも、MSIP1.9.0以降をご利用の場合は下記方法でEIDの先頭8桁をご確認いただけます。
1) Windowsのスタートメニューから [MSIP] > [EIDの表示] を選択します。
2) Windows の管理者権限でのMSIPサービスの起動を許可するため、[はい] をクリックします。
EIDの確認ができましたら開いた画面はキーボードの「Enter」キーなどを押して終了します。
図1)
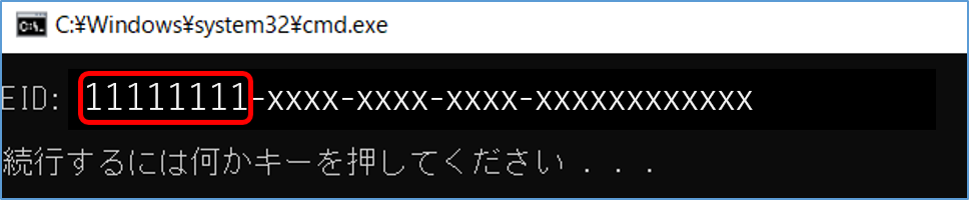
インストールトラブル
https://nttdatamathematical.prod.sentinelcloud.com/customer/downloads
手順は Windows10 で Microsoft Defender Smartscreen の警告表示を例にしたご案内となっています。
■ 手順
1. setup.exe にマウスを合わせて右クリックし、表示されるメニューからプロパティを選択します。
2. setup.exe のプロパティが表示されましたらデジタル署名タブを選択します。
3. デジタル署名者名が「 NTT DATA Mathematical Systems Inc 」である事を確認します。
4. 手順3.が問題なければ setup.exe を実行します。
5. Microsoft Defender Smartscreen 側の警告
「Windows によってPCが保護されました」
が表示されましたら「詳細情報」をクリックします。
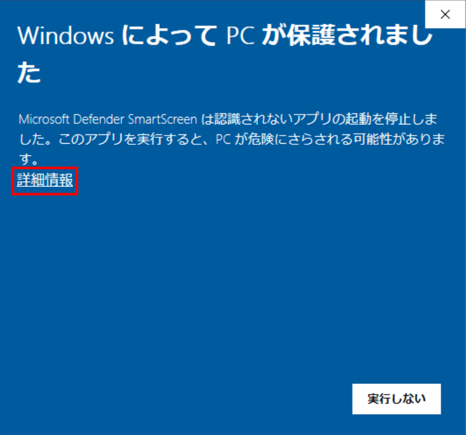
6. 「実行」ボタンをクリックします。
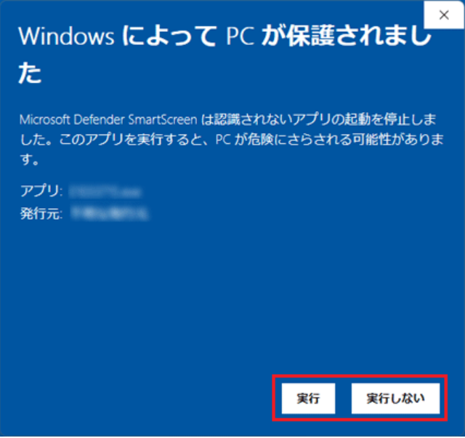
上記をお試しいただいても解消しない場合、「製品サポート」へご連絡ください。メールにて回答いたします。
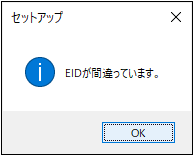
EIDについては「EIDとは何ですか?」をご参考にすべての桁をご入力ください。
また、ご入力いただいたEIDが正しくても、ライセンス認証時にアクセスするサーバーhttps://nttdatamathematical.prod.sentinelcloud.comにアクセスできないと同様のエラーが発生します。
お客様環境のシステム担当者様とご相談のうえ、以下のダウンロードサイトを許可リストに追加、または一時的にセキュリティソフトを停止いただけますようご対応をお願いいたします。
https://nttdatamathematical.prod.sentinelcloud.com
■ WindowDefender ファイアウォール設定で当該ポートを遮断していないか
遮断している場合、Windows Defender ファイアウォールの設定で当該ポートを許可する設定に変更してください。
■ MSIPが実行中ではないか
以下の手順でMSIPが起動していないかをご確認ください。
1. Win + R で services.msc を入力し、OKを押下します。
2. 開いた画面で msip という名前のサービスを確認します。
3. 「状態」という列が「実行中」になっているか確認します。
実行中であれば MSIP を停止して、setup.exe を実行して再度インストールをやり直してください。
実行中でない場合は、ポートが他のアプリで既に利用中である事が原因の可能性があります。恐れ入りますが、使われていないポート番号へ変更してください。
具体的には次の例のように変更いただき、[次へ (N) > ] をクリックしてお進みいただければと存じます。
例)
REST API Port: 8080 → 8081
datamanager Port: 51200 → 51202
taskmanager Port: 51201 → 51203
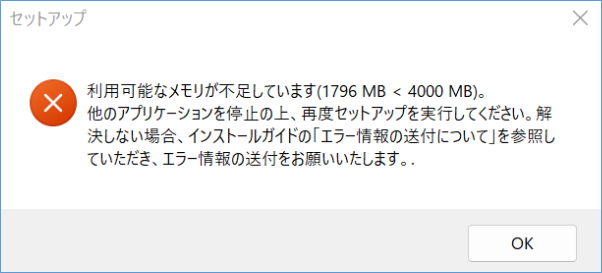
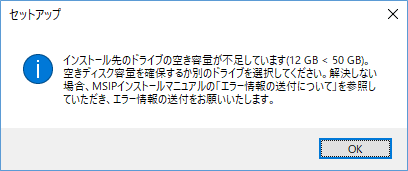
動作環境を満たしているPCでエラーが発生している場合、実行中の他アプリケーションでPCのリソースを消費しており、インストールに必要なリソースが確保できずに失敗している可能性があります。実行中の他アプリケーションを終了して再度インストールをお試しください。
上記をお試しいただいていも解消しない場合、「製品サポート」へご連絡ください。メールにて回答いたします。
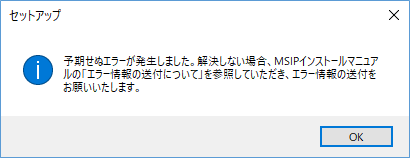
■ ISOファイルを正しくマウントできているかご確認ください
MSIP のインストーラが含まれている ISO ファイルが、ディスクとしてマウントされているかをご確認ください。
マウントされている場合、ISO ファイルが DVD-ROM としてDVD ドライブに挿入されていることになり、エクスプローラーの「デバイスとドライブ」の DVD ドライブからインストーラを開くことができます。
なにかしらのソフトウェアを用いて ISO ファイルを開いている場合は、以下の手順にて ISO ファイルをマウントしてください。
1. ISO ファイルを閉じる。
2. エクスプローラーで ISO ファイルがあるフォルダを開く。
3. ISO ファイルを右クリックし、メニューを開く。
4. メニューから「プログラムから開く」を選び、「エクスプローラー」を選ぶ。
■ 実行中のアプリケーション(ブラウザや会議アプリを含む)を終了して再度お試しください
ご実行中のアプリケーションでPCのリソースを消費している場合、インストールに必要なリソースが確保できずに失敗する可能性があります。実行中の他アプリケーションを終了して再度お試しください。
上記 2 点をお試しいただいていも解消しない場合、「製品サポート」へご連絡ください。メールにて回答いたします。
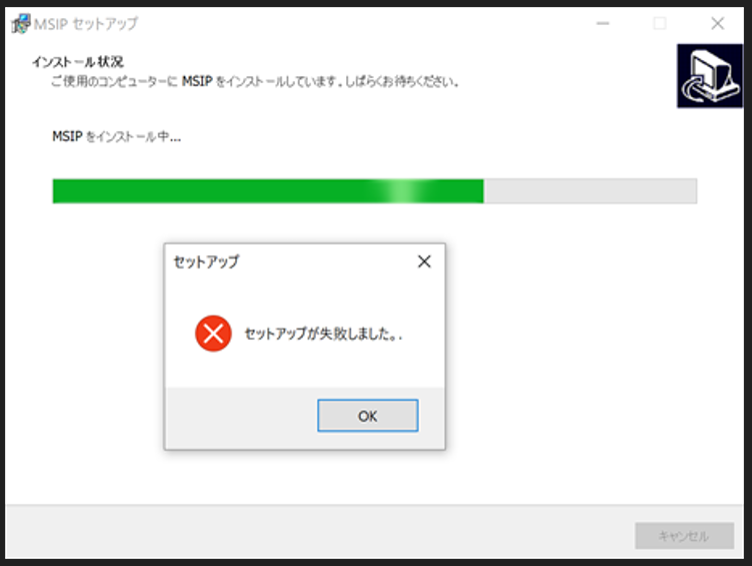
■ 初期ユーザー名、パスワード
初期ユーザー名とパスワードに、下記の文字はご利用いただけません。下記を含まない1文字以上の文字列を入力してください。
! < > & ^ % "
■ オンラインでのインストールを実施されている場合は、インターネット接続が可能な環境であるかご確認ください。
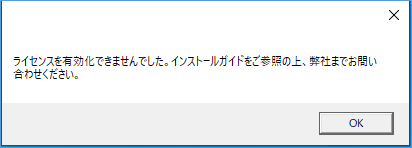
■ PC時刻
PC時刻があっているかどうかご確認ください。ずれている場合は正しい時刻へ修正の上、再度お試しください。
■ ライセンス認証サーバーへのアクセス
ライセンス認証は下記サイト経由で実施されているため、アクセスできるかご確認ください。
アクセスできなかった場合、システム担当者様とご相談のうえ、以下のダウンロードサイトを許可リストに追加、または一時的にセキュリティソフトを停止いただけますようご対応をお願いいたします。
a)
https://nttdatamathematical.prod.sentinelcloud.com
以下のようなログイン画面が表示されましたら問題ありません。
(ログインは不要です)
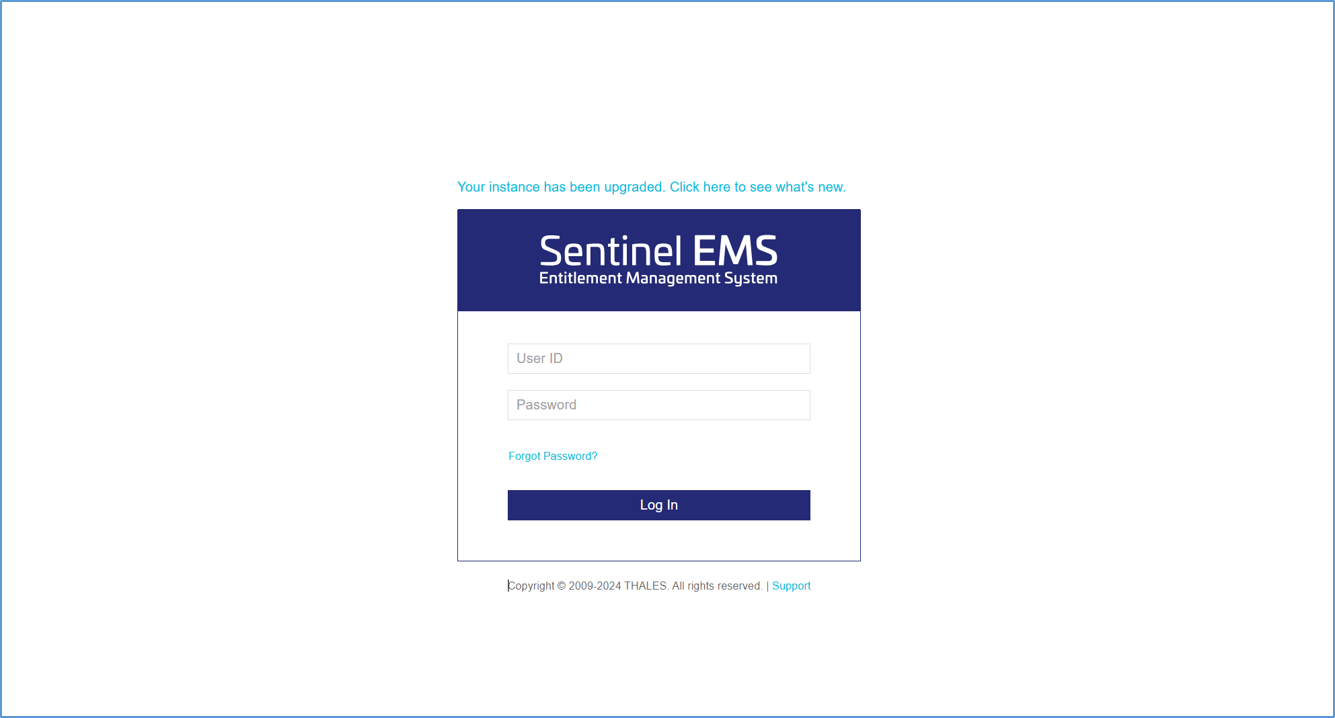
b)
https://nttdatamathematical-prod.esd.sentinelcloud.com
以下のような画面が表示されていれば問題ありません。

■ インストール可能な台数を超えていないか
ご契約情報を確認の上、インストール可能な台数を超えてインスト―ルしようとしていないかをご確認ください
上記ご確認いただいても解消しない場合、「製品サポート」へご連絡ください。メールにて回答いたします。
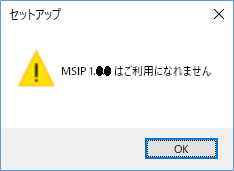
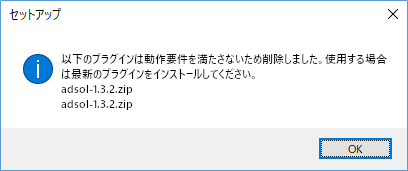
メッセージにございます adsol-1.3.2.zip は MSIP1.9.0 以降は Alkano に統合しておりますので、削除しても機能をご利用いただけます。
共存可能なバージョンについて、詳しくは
プロダクトのご導入・バージョンアップ前にご確認いただきたいこと の
「当社他プロダクトとの共存につきまして」のページ
をご参照ください。
ご不明な点はお問い合わせよりお問い合わせください。
- デスクトップを含む、Windows のユーザーフォルダ
- 暗号化されたフォルダ
- 他のユーザーが閲覧できないフォルダ
3. インストール方法 > [ 7. インストール先のフォルダーを指定し、[次へ (N) > ] をクリックします。]
内をご参照ください。
インストールマニュアルは、ダウンロードいただいた ISO ファイルをマウントしていただき、「インストールマニュアル」のショートカットを開いていただきますとご参照いただけます。
インストールマニュアルでは、C:\MSIP へインストールする例を記載しております。
また、プロキシ設定を変更していないか確認をお願いします。
もし変更している場合は以下の手順にて「システム環境変数」を追加していただき、MSIPの再起動後、改めて動作確認をお願います。
■ 手順
1. Windowsキー + 「R」を押下します。
2. テキストボックスに「sysdm.cpl」と入力して「Enter」キーを押下します。
3. 「詳細設定」タブをクリックします。
4. 「環境変数」を選択します。
5. システム環境変数の新規(W)ボタンを選択し下記(変数名、変数値)を登録します。
・変数名: no_proxy
・変数値: localhost,127.0.0.1
6. MSIP サービスを再起動を実施します。
[MSIP サービスを再起動方法]
1) Windowsのスタートメニューから[MSIP]→[MSIPサービスの再起動] を選択します。
2) ユーザーアカウント制御がポップアップしましたら[はい] を選択します。
3) msipは正常に開始されましたと表示されましたら「enter」を押下します。
操作・Tips
もし、ご自身でインストールして、管理者(administrator)のパスワードがご不明の場合、 「製品サポート」へご連絡ください。メールにて回答いたします。
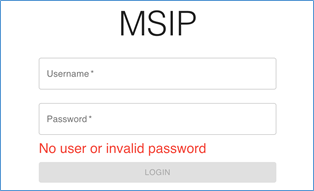
下記URLにアクセスできるか確認をお願いしたく存じます。
https://nttdatamathematical.prod.sentinelcloud.com
https://nttdatamathematical-prod.esd.sentinelcloud.com
アクセスできることが確認できましたら、次の手順によりライセンスの登録・更新をお試しください。
■ MSIP ライセンスの登録&更新 手順
1.Windows スタートメニューより「MSIP 」→「MSIP ライセンスの登録・更新」を実行します。
2.しばらく待つと「ライセンスを登録・更新しました。」というダイアログが表示されますので、「OK」ボタンで閉じます。
3.Windows スタートメニューより、再度「MSIP 」→「MSIP サービスの再起動」を実行してください。
MSIPの起動が完了していない可能性があります。
数分程度お待ちいただき、再度ログインお試しください。
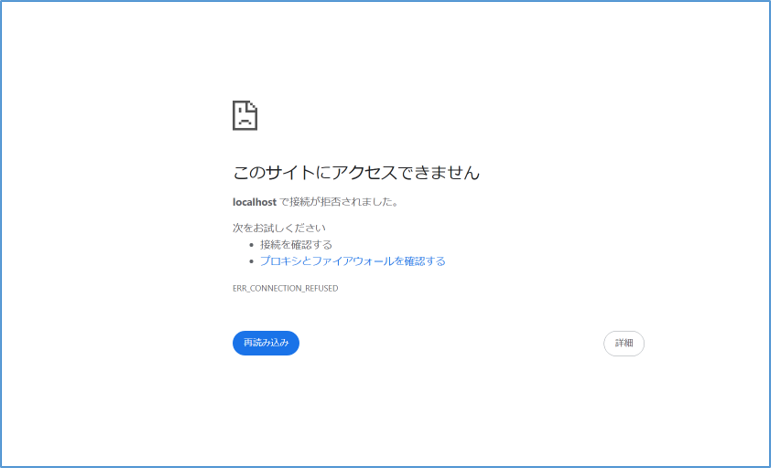
URL: http://localhost:8080
※セットアップ中に、サービスポート番号設定画面にて8080からポート番号を変更している場合は変更したポート番号でアクセス確認をお願いします。
例)8080→8081
http://localhost:8081
1. [インストールフォルダ]\configs\plugin.json の core.keep_result_history_size を減らして0にしてください。
この数値を0にすると、保存する実行履歴の数が 0 になるので、ディスク使用量の増加のペースを抑えられる効果があります。
2. ワークスペース内の不要なものを削除してください。
特に下記
* csv(インポートが終わったものは必要でないことが多いかと思います)
* dft
* シナリオ
※ ご利用中のすべてのワークスペースで実施してください。
※ 複数ユーザーでお使いの場合は、全ユーザーが利用しているワークスペースで不要なものを削除してください。
3. 2.で削除しなかった必要なシナリオを右クリックし、「シナリオの実行結果を開く」から表示される「実行結果一覧画面」で不要な実行結果を削除してください。
※ ご利用中のすべてのワークスペース内の必要なシナリオで実施してください。
※ 複数ユーザーでお使いの場合は、全ユーザーが利用しているワークスペースで利用される必要なシナリオで実施してください。
4. クリーンアップを実行してください。
[MSIPクリーンアップの実行方法]
1) Windows のスタートメニューから[MSIPクリーンアップの実行] を選択してください。
2) Windows の管理者権限でのMSIPサービスの起動を許可するため、[はい] をクリックします。
3) 「MSIPサービスは正常に開始されました」と表示されましたら「enter」を押下します。
※ 自動でコマンドが閉じられた場合でもクリーンアップは正常に完了しています
5. [インストールフォルダ]\working\cache_directory の中にあるフォルダを削除してください。
ただし、MSIP 1.9.0 より前のバージョンの場合、削除してしまうと実行済みのノードおよびそのノードに繋げたノードを実行した場合、初回だけ実行済みのノードも再実行されます。
その点、ご承知おきの上削除してください。
MSIP 1.9.0 および MSIP 1.9.0 以降のバージョンからはその制限はございません。
6. 不要な一時フォルダ等を削除してください。
下記のフォルダが残っていた場合、一時的に作成したもの、もしくはエラー等が発生した場合に 弊社側での確認用に残してあるフォルダのため、発生したエラーについてお問い合わせを行う予定がない場合は削除することが可能です。
*[インストールフォルダ]\working\jobs\ の中にあるフォルダ
*[インストールフォルダ]\working\tasks\ の中にあるフォルダ
*[インストールフォルダ]\working\import\ の中にあるフォルダ
*[インストールフォルダ]\working\composer\ の中にあるフォルダ
*[インストールフォルダ] 内にある UUID 型式のフォルダ
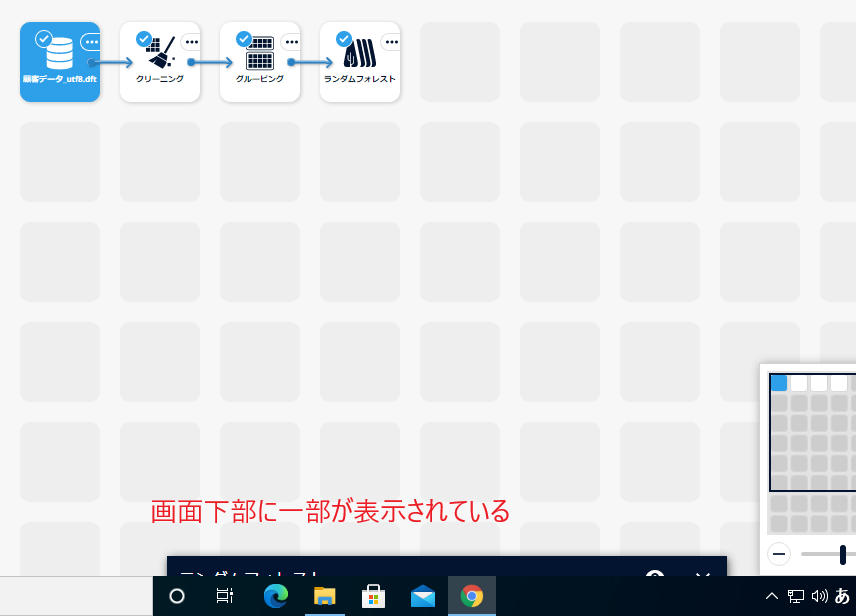
教えて!Alkano先生
Microsoft Azure のサブスクリプション契約は、以下のページからお申込みいただけます。
https://azure.microsoft.com/ja-jp/pricing/purchase-options/azure-account
料金は、入出力されたトークン(単語や記号など、文章を構成する最小単位)数に応じた従量課金制です。たとえば、この生成AI利用機能で分析に関する質問を行った場合、1回の応対で約70000トークン分(64000入力トークン、6000出力トークン)の入出力が発生します。2025年3月25日現在のgpt-4oの料金で換算すると、1回あたりおよそ$0.41のコストとなります。
Azure OpenAI Serviceの料金詳細は、以下の「Azure OpenAIServiceの価格」をご確認ください。
https://azure.microsoft.com/ja-jp/pricing/details/cognitive-services/openai-service/#pricing
詳細については、以下の「Azure OpenAI Serviceリソースを作成してデプロイする」をご確認ください。
https://learn.microsoft.com/ja-jp/azure/ai-services/openai/how-to/create-resource?pivots=web-portal
送信された情報がモデルの学習データとして使用されない旨はAzure OpenAI Serviceの規約に記載されています。
詳細については、以下の「Data, privacy, and security for Azure OpenAI Service」をご確認ください。
https://learn.microsoft.com/ja-jp/legal/cognitive-services/openai/data-privacy?context=%2Fazure%2Fai-services%2Fopenai%2Fcontext%2Fcontext&tabs=azure-portal