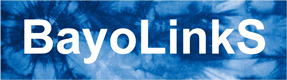MariaDBは、MySQLから派生したオープンソースのDBMSです。
- MariaDBの公式ホームページ(2023/09/01現在)[外部のWebサイトに移動します]
- MariaDBの公式ホームページ(日本語)(2023/09/01現在)[外部のWebサイトに移動します]
2.3.1.1. ODBCドライバーのインストーラを取得
MariaDB用のODBCドライバー(ODBC Connector)は、MariaDBの公式ホームページから取得できます。64ビットWindows用のインストーラの最新バージョンをダウンロードしてください。
- MariaDBのODBC Connector(2023/09/01現在)[外部のWebサイトに移動します]
- MariaDBのODBC Connectorのダウンロード(2023/09/01現在)[外部のWebサイトに移動します]
MariaDBのODBC Connectorのサイトは下記のような内容です。
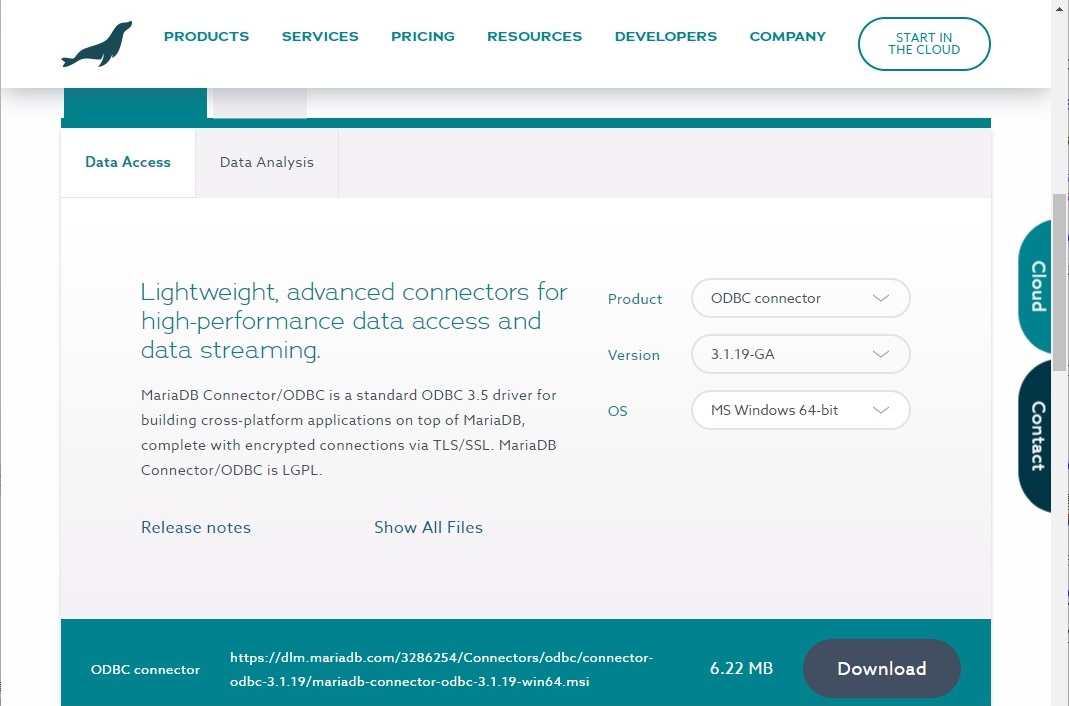
以降では、64ビットWindows用のインストーラ「mariadb-connector-odbc-3.1.19-win64.msi」を基に説明します。
2.3.1.2. ODBCドライバーをインストール
インストーラを起動し、インストールを開始します。次の画面では「Typical」ボタンを押し、以降はデフォルト設定で「Next」ボタンを押してインストールします。
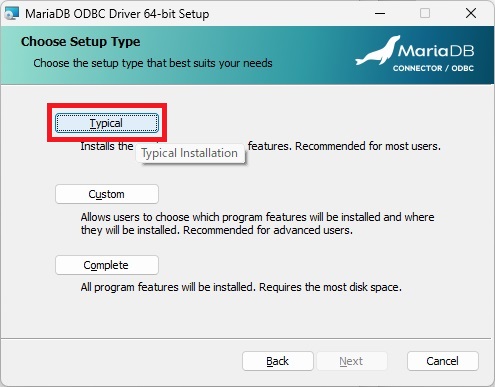
2.3.1.3. ODBCデータソースを作成
「ODBC データソース アドミニストレーター (64ビット)」を起動します。
「ODBC データソース アドミニストレーター (64ビット)」は、ショートカットキー[Windows]キー+[R]キーで開かれる次の画面「ファイル名を指定して実行」内に「ODBCAD32.EXE」を入力して、「OK」ボタンを押すと表示されます
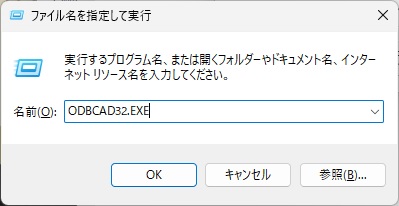
- 次の「ODBC データソース アドミニストレーター (64ビット)」画面で、「ドライバー」タブを選択し、MariaDBのODBCドライバーが登録されていることを確認します。
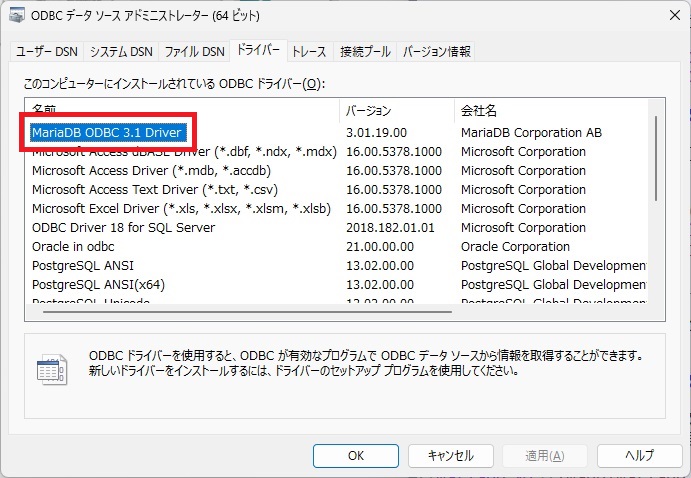
- 次の「ODBC データソース アドミニストレーター (64ビット)」画面で、次のように「システム DSN」タブを選択し、「追加」ボタンを押します。
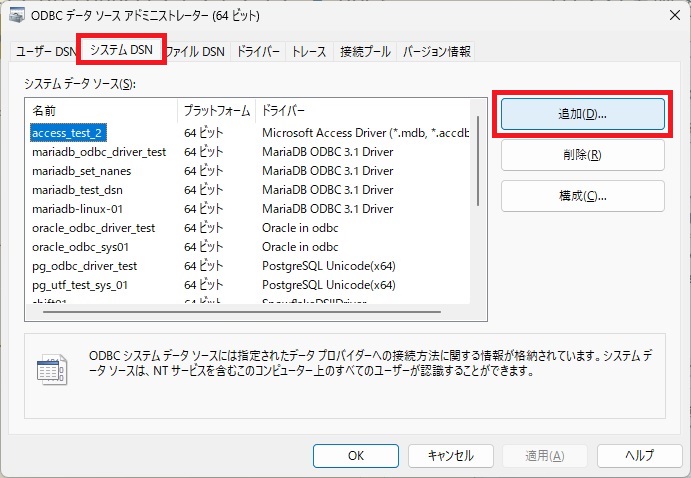
- 次の「データソースの新規作成」画面で、「MariaDB ODBC 3.1 Driver」を選択し、「完了」ボタンを押します。
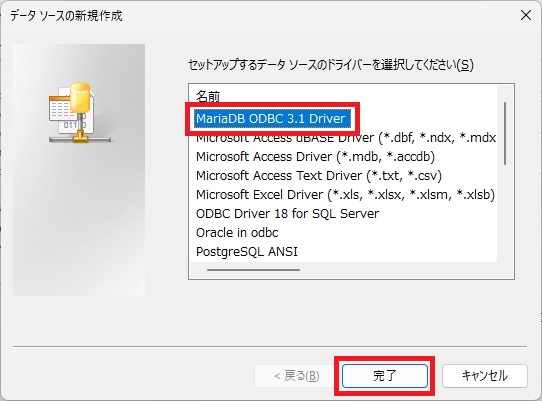
- 次の「Create a new Data Source to MariaDB」画面で、「Name」に作成するデータソース名を入力し(この例では「mariadb_odbc_driver_test」)、「Next」ボタンを押します。
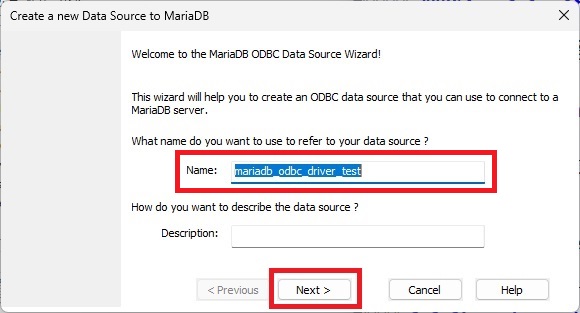
次の「Create a new Data Source to MariaDB」画面で、次の内容を入力します。
- 「Server Name」には、MariaDBサーバが稼働しているマシン名またはIPアドレス(この例では「localhost」)
- 「Port」には、MariaDBサーバのポート番号(この例では「3306」)
- 「User name」には、MariaDBサーバのアカウント名(この例では「root」)
- 「Password」には、MariaDBサーバのアカウントのパスワード
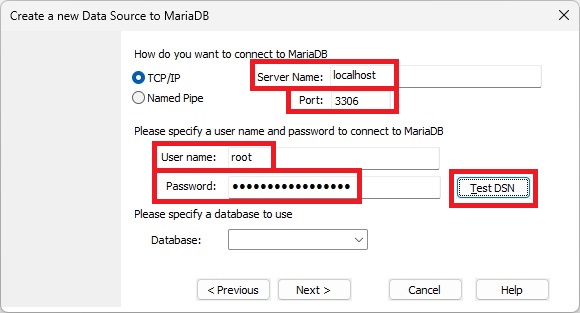
- 次の「Connection test」画面で、「Test DSN」ボタンを押して、入力内容に基づいてMariaDBサーバに接続できるか確認します。接続できた場合は、「Connection test」ダイアログが開き、「Connection successfully established」と表示されます。接続できない場合は、入力内容、または、MariaDBサーバの設定を見直してください。
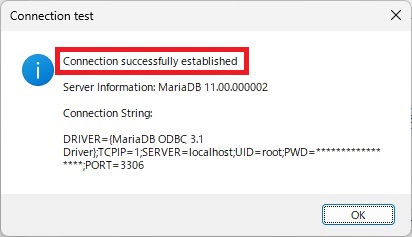
- 次の「Create a new Data Source to MariaDB」画面で、「Database」にMariaDBサーバのデータベース名を入力し(この例では「db01」)、「Next」ボタンを押します。
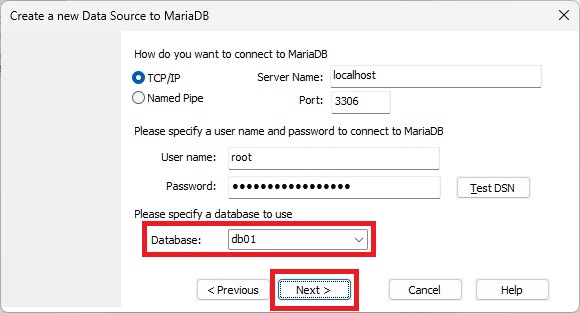
- 次の「Create a new Data Source to MariaDB」画面で、「Connection Character Set」に「cp932」を選択し、「Next」ボタンを押します。
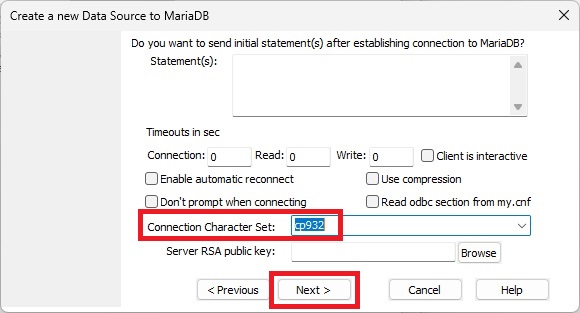
以降の画面ではそのまま「Next」ボタンを押し、MariaDBのODBCデータソース作成を完了します。
次の「ODBC データソース アドミニストレーター (64ビット)」画面で、「システムデータソース」にMariaDBのODBCデータソースが追加されていることを確認します。
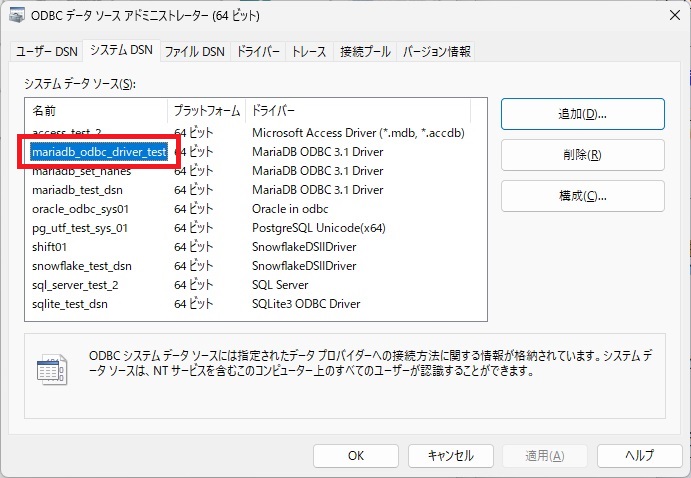
- MSIPサービスを再起動してください。MSIPサービスを再起動の方法については、「MSIPドキュメント」の「4.9. MSIPサービスの操作方法」を参照ください。
MariaDBのODBCドライバーを利用する手順は以上です。