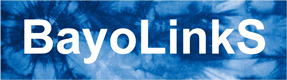Oracle Databaseは、Oracle社が提供しているDBMSです。
- Oracleの公式ホームページ(2023/09/01現在)[外部のWebサイトに移動します]
2.3.3.1. ODBCドライバーのインストーラを取得
Oracle用のODBCドライバーは、Oracleの公式ホームページから取得できます。64ビットWindows用のインストーラの最新バージョンをダウンロードしてください。
- Oracle Instant Client ODBCインストール・ノート(2023/09/01現在)[外部のWebサイトに移動します]
- OracleのODBC Driverのダウンロード(2023/09/01現在)[外部のWebサイトに移動します]
- Oracle Database Clientのインストール後の作業(2023/09/01現在)[外部のWebサイトに移動します]
以降では、64ビットWindows用のインストールを説明します。
- Basicパッケージ
- OCIアプリケーションの実行に必要なすべてのファイル
- instantclient-basic-windows.x64-21.9.0.0.0dbru.zip
- ODBCパッケージ
- ODBCアプリケーションを有効にするための追加ライブラリ
- instantclient-odbc-windows.x64-21.9.0.0.0dbru.zip
2.3.3.2. ODBCドライバーをインストール
ODBCドライバーをインストールするフォルダを用意します(この例では「c:\oracle\odbc」)
Basicパッケージ(instantclient-basic-windows.x64-21.9.0.0.0dbru.zip)の内容を(1)のフォルダに解凍します
ODBCパッケージ(instantclient-odbc-windows.x64-21.9.0.0.0dbru.zip)の内容を(1)のフォルダに解凍します
ODBCドライバーをインストールするフォルダには、次のようなファイルが配置されます。
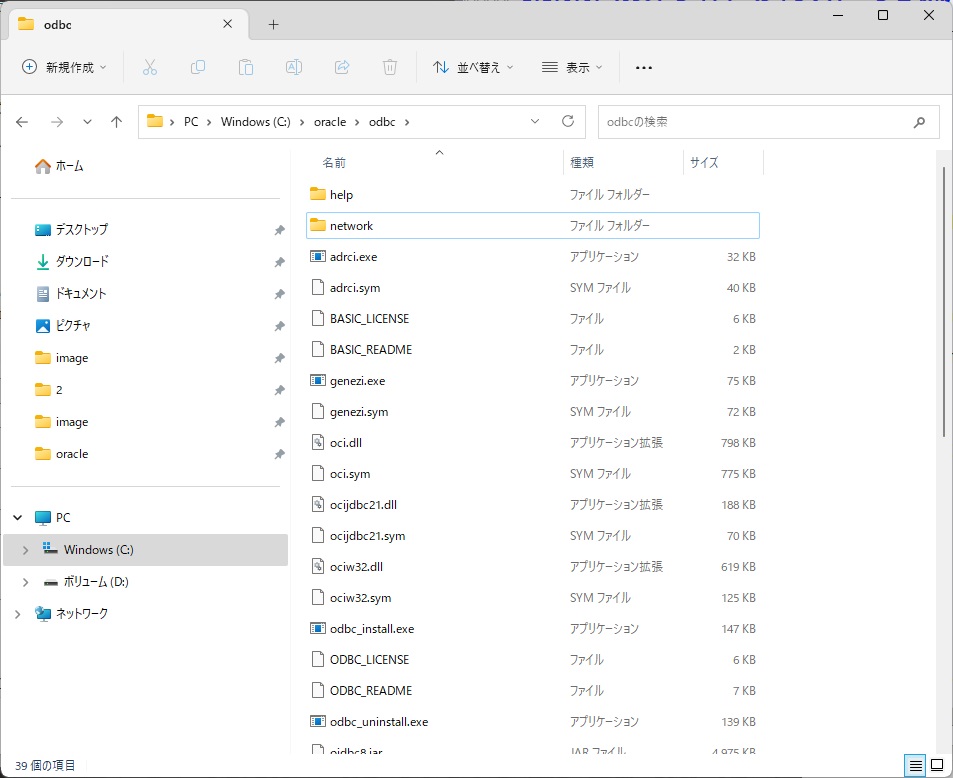
Oracle Net Services構成ファイルを作成します
- ODBCドライバーのインストール先フォルダ(この例では「c:\oracle\odbc」)に、テキストファイル「tnsnames.ora」を作成します
- 「tnsnames.ora」をメモ帳などで開き、次の図のように、Oracleサーバの接続情報を記述します
- 記述内容の詳細はOracleのページローカル・ネーミング・パラメータ(tnsnames.ora)(2023/09/01現在)を参照してください[外部のWebサイトに移動します]
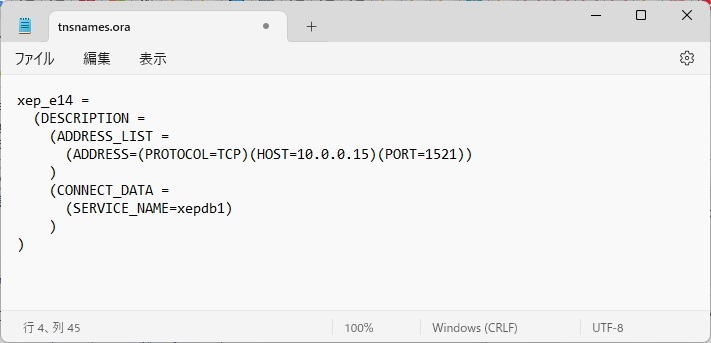
- 「システムのプロパティ」画面を開きます
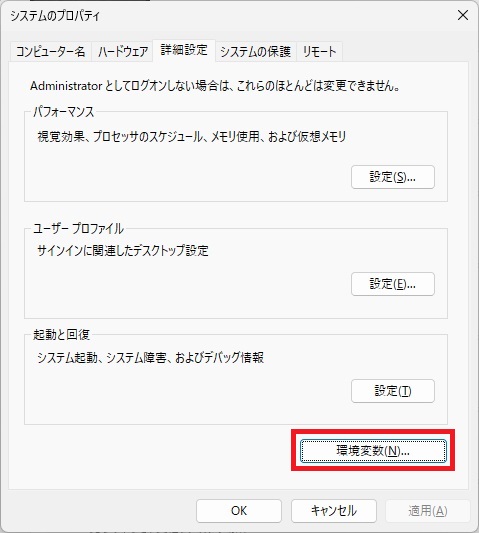
「環境変数」ボタンを押して、「環境変数」画面を開きます
「システム環境変数」に次の変数を登録・変更します
- NLS_LANG
- 日本語サポートの指定です
- Windowsでは、通常、値に「Japanese_Japan.JA16SJIS」を指定します
詳細はOracleのページ「NLS_LANGの設定」(2023/09/01現在)を参照してください[外部のWebサイトに移動します]
TNS_ADMIN
- Oracle Net Services構成ファイル(tnsnames.ora)が置かれているフォルダを指定します(この例では「c:\oracle\odbc」)
次の図のようにシステム環境変数を指定します。
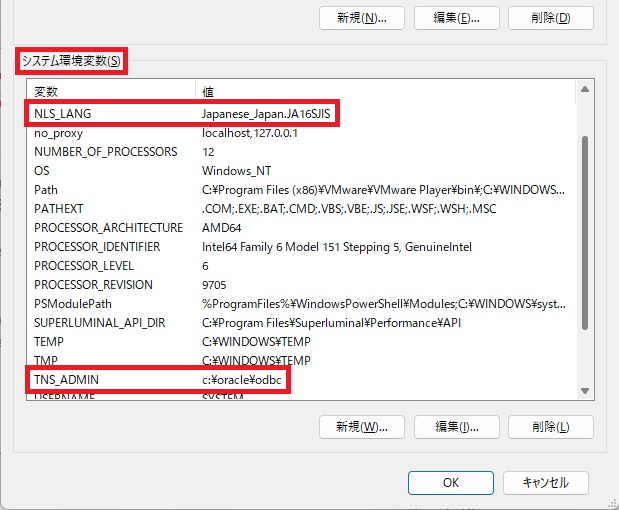
管理者権限でコマンドプロンプトを起動します
コマンドプロンプトのカレントディレクトリを(1)のフォルダにします(この例では「cd c:\oracle\odbc」)
次の図のように、コマンドプロンプトで「odbc_install.exe JA」を実行します
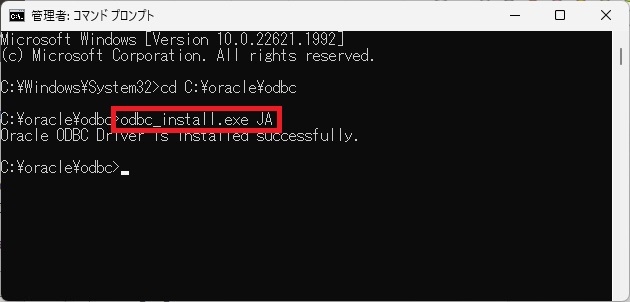
2.3.3.3. ODBCデータソースを作成
「ODBC データソース アドミニストレーター (64ビット)」を起動します
「ODBC データソース アドミニストレーター (64ビット)」は、ショートカットキー[Windows]キー+[R]キーで開かれる次の画面「ファイル名を指定して実行」内に「ODBCAD32.EXE」を入力して、「OK」ボタンを押すと表示されます
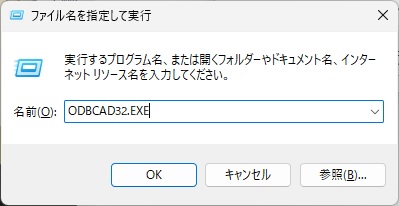
- 次の「ODBC データソース アドミニストレーター (64ビット)」画面で、「ドライバー」タブを選択し、OracleのODBCドライバー「Oracle in odbc」が登録されていることを確認します
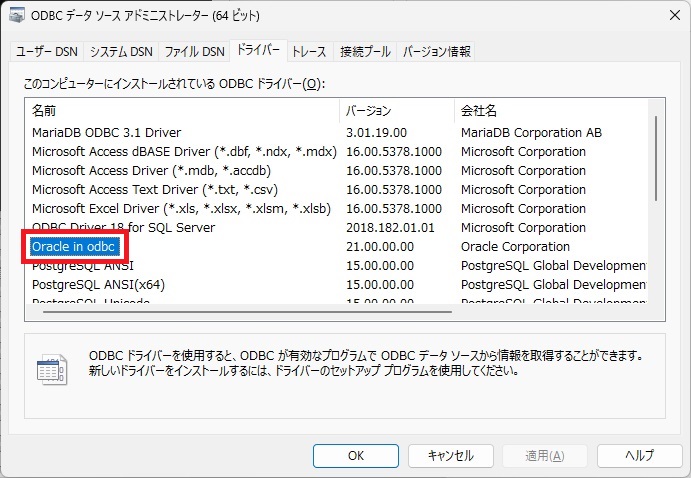
- 次の「ODBC データソース アドミニストレーター (64ビット)」画面で、「システム DSN」タブを選択し、「追加」ボタンを押します。
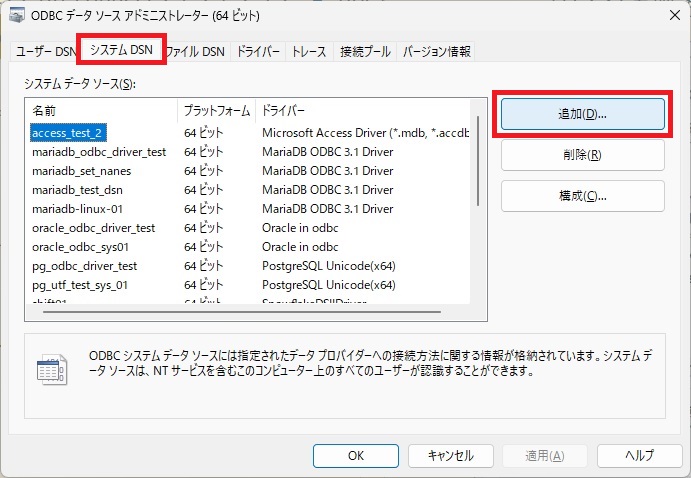
- 次の「データソースの新規作成」画面で、「Oracle in odbc」を選択し、「完了」ボタンを押します。
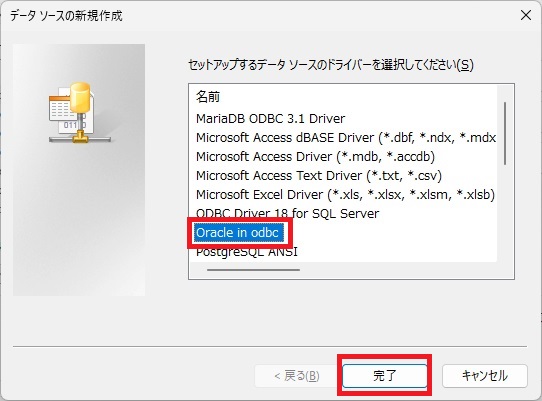
次の「Oracle ODBCドライバ構成」画面で、次の内容を入力し、「接続テスト」ボタンを押します。
- 「データソース名」には、作成するデータソース名(この例では「oracle_odbc_driver_test」)
- 「TNSサービス名」には、Oracle Net Services構成ファイル(tnsnames.ora)で記述したネット・サービス名(この例では「xep_e14」)
- 「ユーザーID」には、Oracleサーバのアカウント名(この例では「user0」)
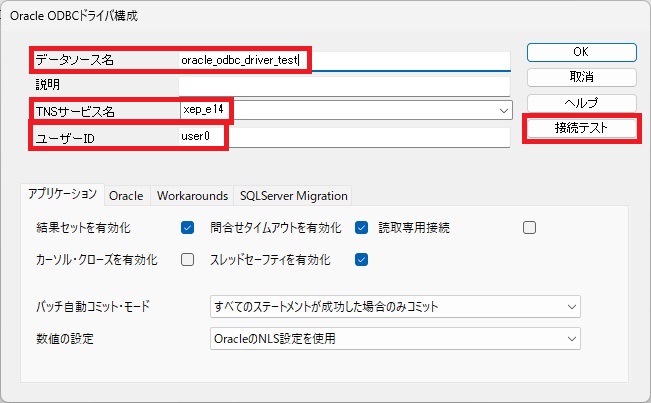
- 次の「Oracle ODBCドライバ構成」画面で、「パスワード」にOracleサーバのアカウントのパスワードを入力し、「OK」ボタンを押します
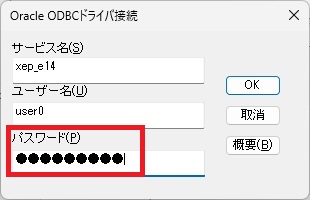
- 入力内容に基づいてOracleサーバに接続できるか確認します。接続できた場合は、次の「接続をテスト中」ダイアログが開き、「正常に接続できました。」と表示されます。接続できない場合は、入力内容、または、Oracleサーバの設定を見直してください。
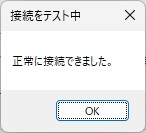
- 次の「ODBC データソース アドミニストレーター (64ビット)」画面で、「システムデータソース」にOracleのODBCデータソースが追加されていることを確認します。
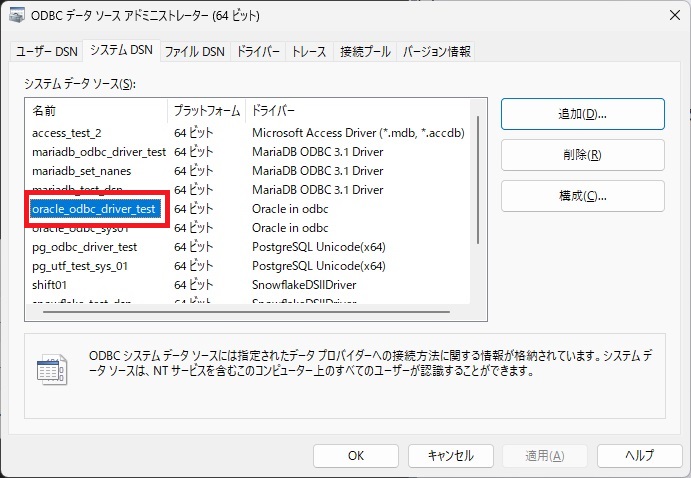
- MSIPサービスを再起動してください。MSIPサービスを再起動の方法については、「MSIPドキュメント」の「4.9. MSIPサービスの操作方法」を参照ください。
Oracle DatabaseのODBCドライバーを利用する手順は以上です。