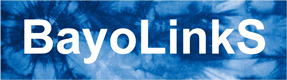PostgreSQLは、POSTGRES(4.2版)を基に作成されたオープンソースのDBMSです。
- PostgreSQLMariaDBの公式ホームページ(2023/09/01現在)[外部のWebサイトに移動します]
- PostgreSQL日本語ドキュメント(2023/09/01現在)[外部のWebサイトに移動します]
2.3.2.1. ODBCドライバーのインストーラを取得
PostgreSQL用のODBCドライバーは、PostgreSQLの公式ホームページから取得できます。64ビットWindows用のインストーラの最新バージョンをダウンロードしてください。
- PostgreSQLのODBC Driver(2023/09/01現在)[外部のWebサイトに移動します]
- PostgreSQLのODBC Driverのダウンロード(2023/09/01現在)[外部のWebサイトに移動します]
PostgreSQLのODBC Driverのダウンロードサイトは下記のような内容です。
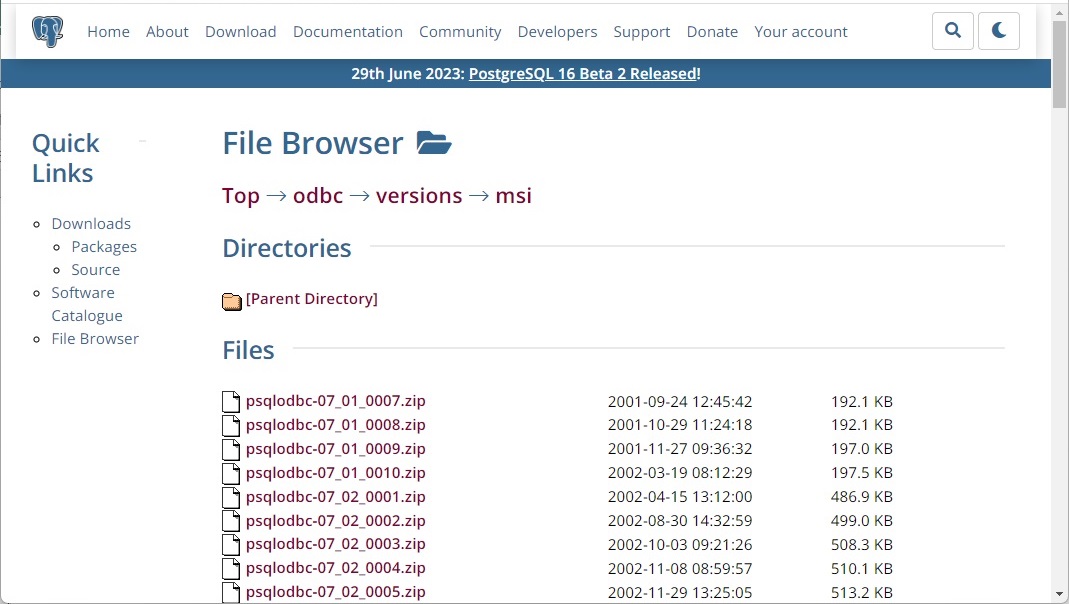
以降では、64ビットWindows用のインストーラ「psqlodbc_15_00_0000-x64.zip」を基に説明します。
2.3.2.2. ODBCドライバーをインストール
「psqlodbc_15_00_0000-x64.zip」を解凍し、解凍されたインストーラ「psqlodbc_x64.msi」を起動し、インストールを開始します。インストーラの起動画面は次のとおりです。
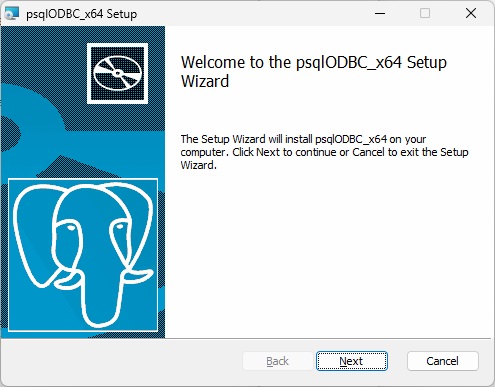
2.3.2.3. ODBCデータソースを作成
「ODBC データソース アドミニストレーター (64ビット)」を起動します。
「ODBC データソース アドミニストレーター (64ビット)」は、ショートカットキー[Windows]キー+[R]キーで開かれる次の画面「ファイル名を指定して実行」内に「ODBCAD32.EXE」を入力して、「OK」ボタンを押すと表示されます
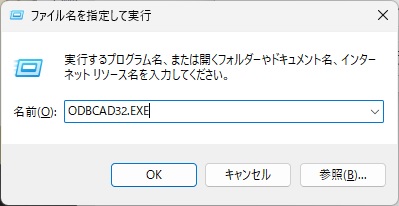
次の「ODBC データソース アドミニストレーター (64ビット)」画面で、「ドライバー」タブを選択し、PostgreSQLの4種類のODBCドライバーが登録されていることを確認します。
- PostgreSQL ANSI
- PostgreSQL ANSI(x64)
- PostgreSQL Unicode
- PostgreSQL Unicode(x64)
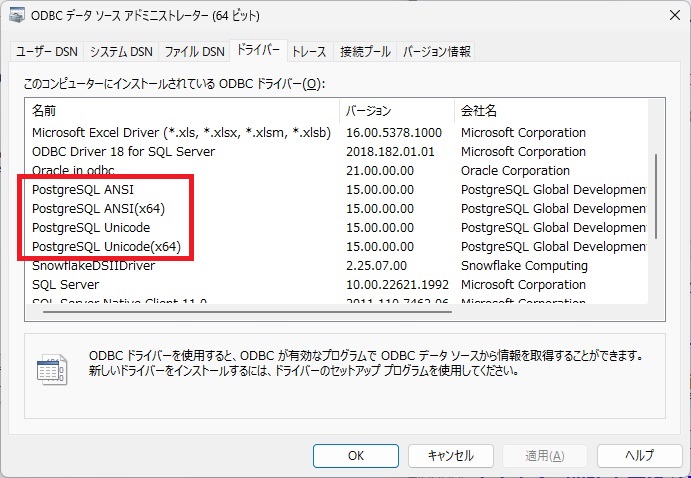
- 次の「ODBC データソース アドミニストレーター (64ビット)」画面で、「システム DSN」タブを選択し、「追加」ボタンを押します。
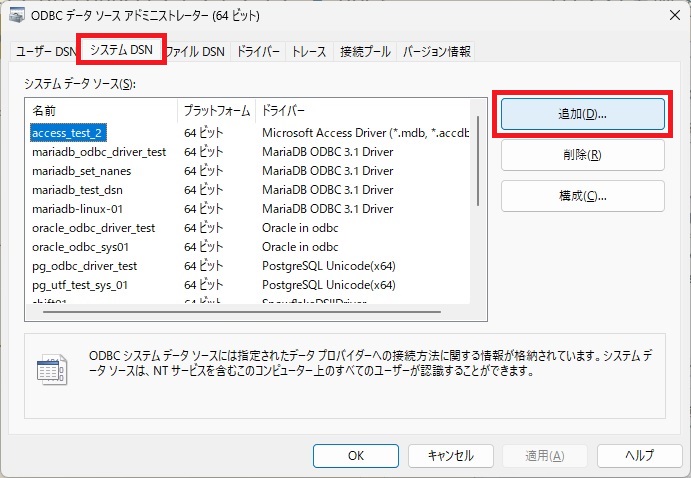
- 原則としてUnicode版もANSI文字を扱えるので、次の「データソースの新規作成」画面で、「PostgreSQL Unicode(x64)」を選択し、「完了」ボタンを押します。
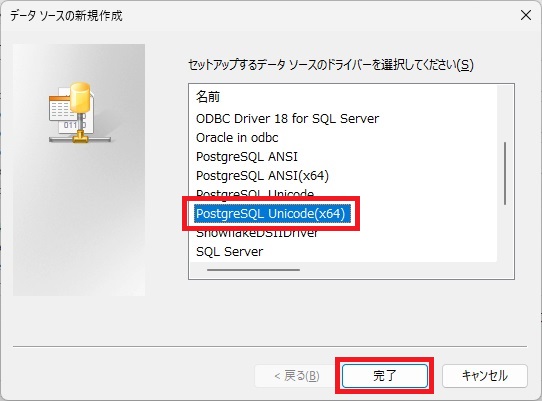
次の「PostgreSQL Unicode ODBC セットアップ」画面で、次の内容を入力します。
- 「データソース名」には、作成するデータソース名(この例では「pg_odbc_driver_test」)
- 「サーバー名」には、MariaDBサーバが稼働しているマシン名またはIPアドレス(この例では「10.0.0.15」)
- 「データベース名」には、PostgreSQLサーバのデータベース名(この例では「testdb1」)
- 「Port」には、PostgreSQLサーバのポート番号(この例では「5432」)
- 「ユーザー名」には、PostgreSQLサーバのアカウント名(この例では「postgres」)
- 「パスワード」には、PostgreSQLサーバのアカウントのパスワード
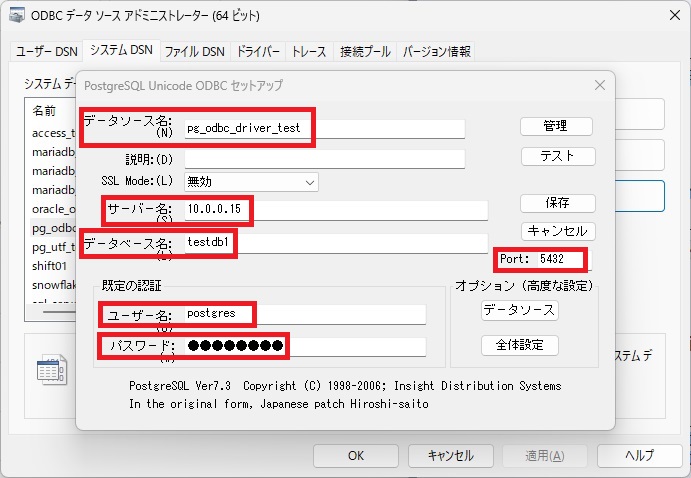
- 次の「PostgreSQL Unicode ODBC セットアップ」画面で、「テスト」ボタンを押して、入力内容に基づいてPostgreSQLサーバに接続できるか確認します。接続できた場合は、「Connection Test」ダイアログが開き、「Connection successfull」と表示されます。接続できた場合は「保存」ボタンを押してください。接続できない場合は、入力内容、または、PostgreSQLサーバの設定を見直してください。
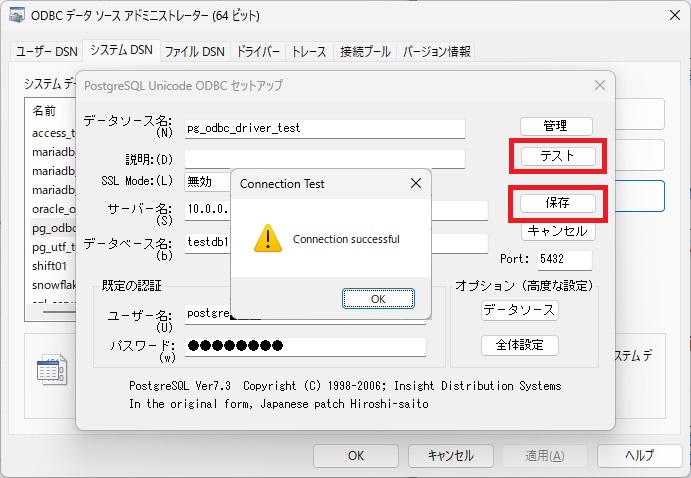
- 次の「ODBC データソース アドミニストレーター (64ビット)」画面で、「システムデータソース」にPostgreSQLのODBCデータソースが追加されていることを確認します。
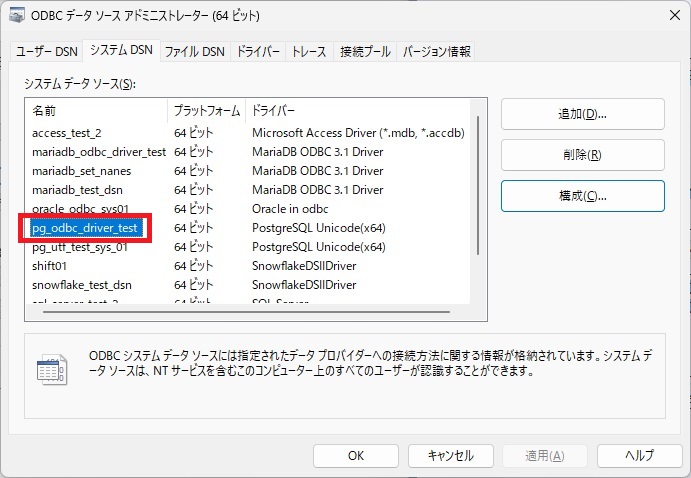
- MSIPサービスを再起動してください。MSIPサービスを再起動の方法については、「MSIPドキュメント」の「4.9. MSIPサービスの操作方法」を参照ください。
PostgreSQLのODBCドライバーを利用する手順は以上です。