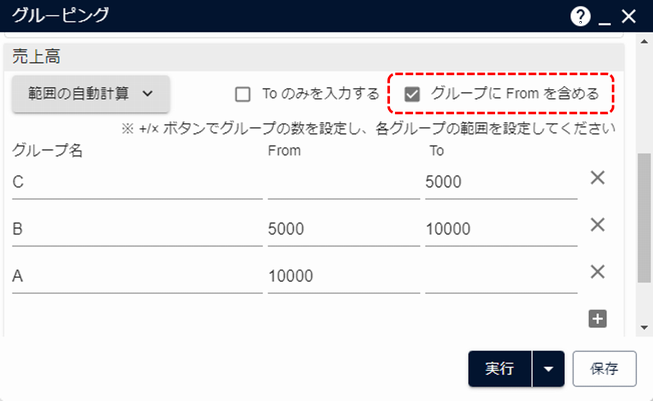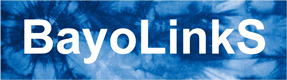「都道府県」の情報をまとめ上げて「地方」を表すラベルを作成する、といったように何らかのルールに応じてグルーピングを行ってラベルの列を作成する方法を説明します。
説明
カテゴリー型の列、数値型の列に対して、ルールに応じて値をグルーピングし、ラベルの情報を作成します。
カテゴリー型の例として、「都道府県」の情報をまとめ上げて地方を表すラベルを作成したいといったケースが挙げられます。この場合、ルールは「どの地方にはどの都道府県が含まれているか」といった情報になります。
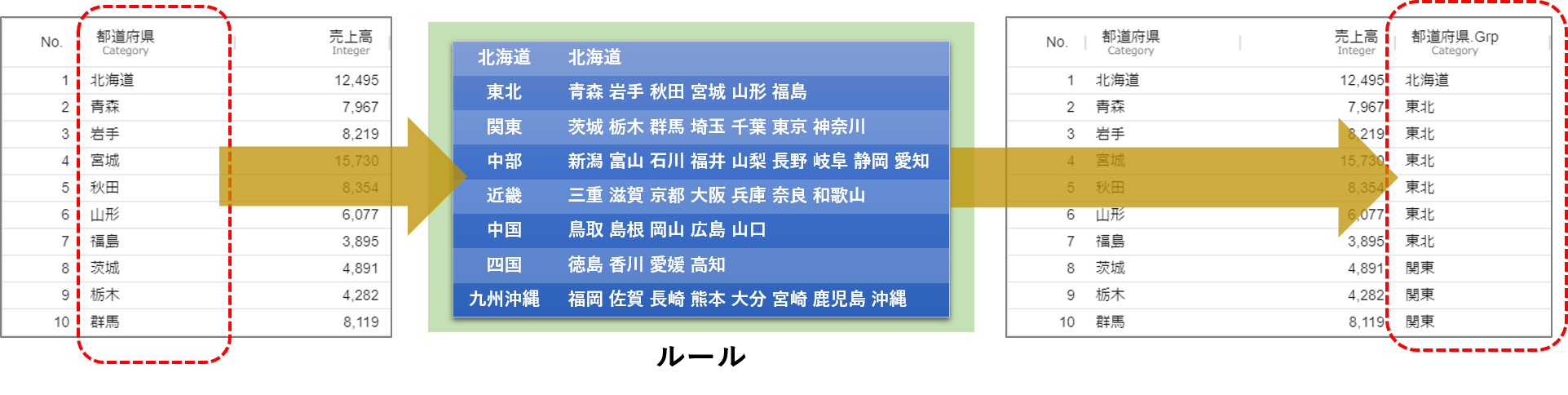
また、数値型の例として、「売上高」の情報から値の範囲にしたがって、対象をランク分けしたラベルを作成したといったケースが挙げられます。この場合は、ルールは「それぞれのランクにおける、売上高の範囲」といった情報になります。
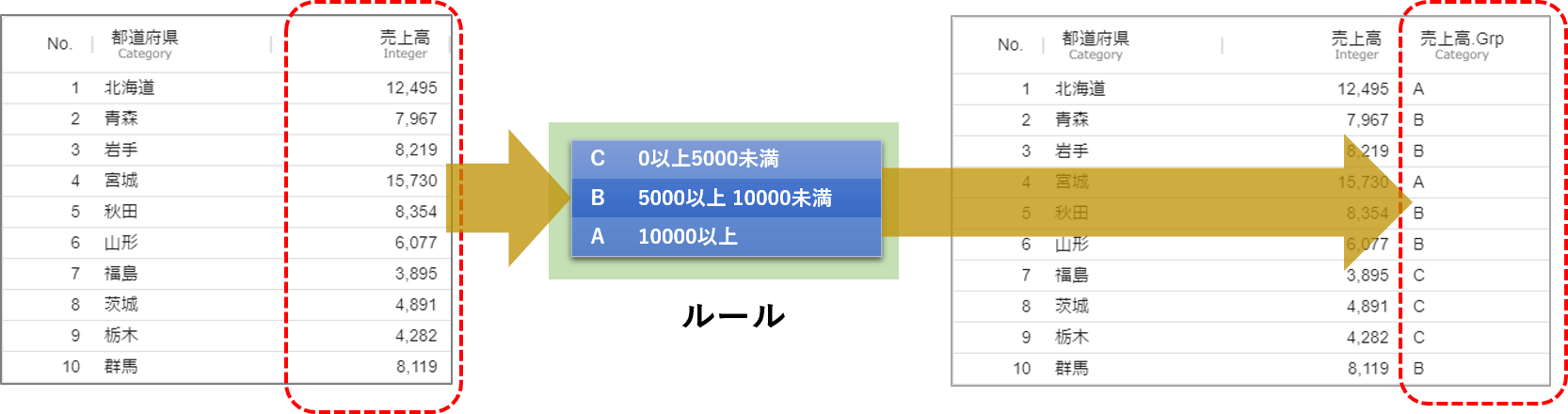
グルーピングアイコンを用いて、このラベルを作成する方法を解説します。
A. カテゴリー型の列からラベルを作成したい
B. 数値型・日時型の列からラベルを作成したい
の2つに分けて解説します。
使い方
A. カテゴリー型の列からラベルを作成したい
- データにグルーピングアイコンを接続します。
- 「対象列」で、ラベルの元となるカテゴリー列をチェックします。
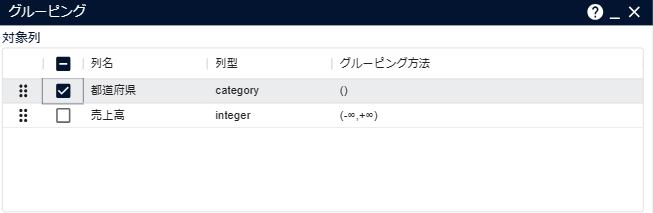
- 「グループ名」にグループのラベルを入力し、「一致する」の右にあるプルダウンメニューを開き、グループに含める要素をチェックします。「+」ボタンで、グループの数を増やすことができます。
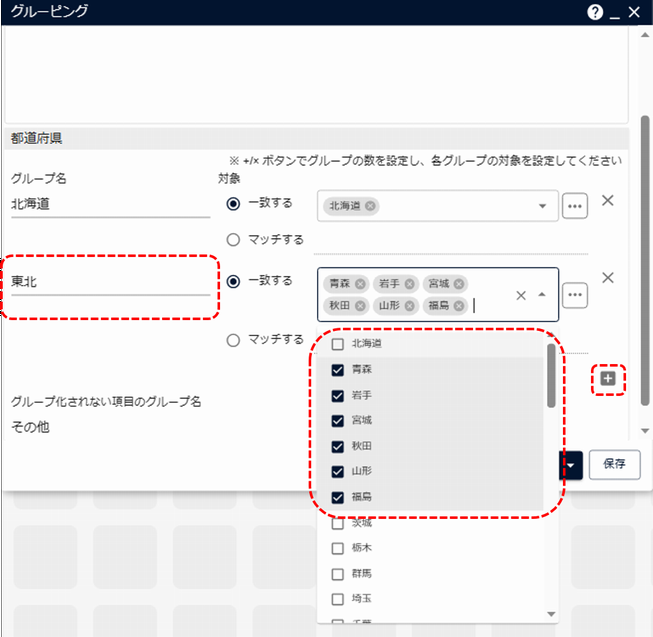
- どのグループにも当てはまらない要素は、「グループ化されない項目のグループ名」で設定されたラベルが与えられます。初期状態は "Other" です。下図では "その他" と設定しています。
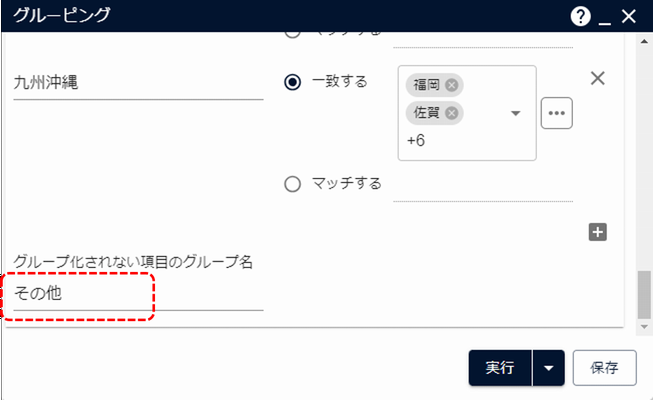
- グルーピングアイコンを実行します。ラベルの情報が、"元の列名.Grp" という名前の新しい列として追加されます。
B. 数値型・日時型の列からラベルを作成したい
- データにグルーピングアイコンを接続します。
- 「対象列」で、ラベルの元となる数値列もしくは日時列をチェックします。

- 「グループ名」にラベルを入力し、「From」「To」にそれぞれ値範囲の下限値と上限値を入力します。「+」ボタンで、グループの数を増やすことができます。
端の区間では、上限値と下限値のどちらか片方は省略可能です。例えば下図の場合、グループ "C" は「5000未満」を意味し下限値はなく、グループ "A" は「10000以上」を意味し上限値はありません。
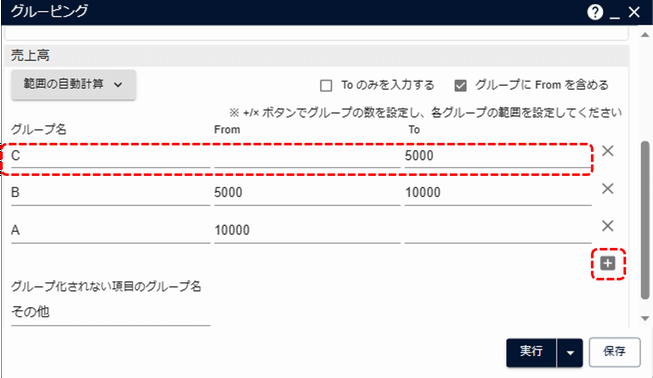
- どのグループにも当てはまらない値は、「グループ化されない項目のグループ名」で設定されたラベルが与えられます。初期状態は "Other" です。下図では "その他" と設定しています。
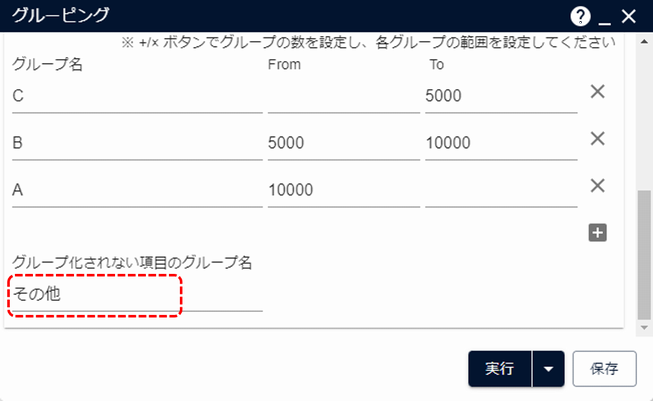
- グルーピングアイコンを実行します。ラベルの情報が、"元の列名.Grp" という名前の新しい列として追加されます。
分析への応用
顧客分析の手法で、デシルという考え方があります。購入金額の高い順に顧客を10等分し、10グループの購入金額や売上構成比などを確認していく分析手法です。グルーピングでは、データ範囲の From~To を手動で指定するだけでなく、等数になるよう自動的にデータから計算してラベルを与えることができますので、このデシル分析に用いるラベルも自動的に作成することができます。
1データが1顧客の情報を表すようなデータである場合、このデシルを作成するためには次のように操作します。
- 最初に「+」ボタンを9回押して、10個のグループを先に作成します。
- 「範囲の自動計算」をクリックし、「等数」を指定します。
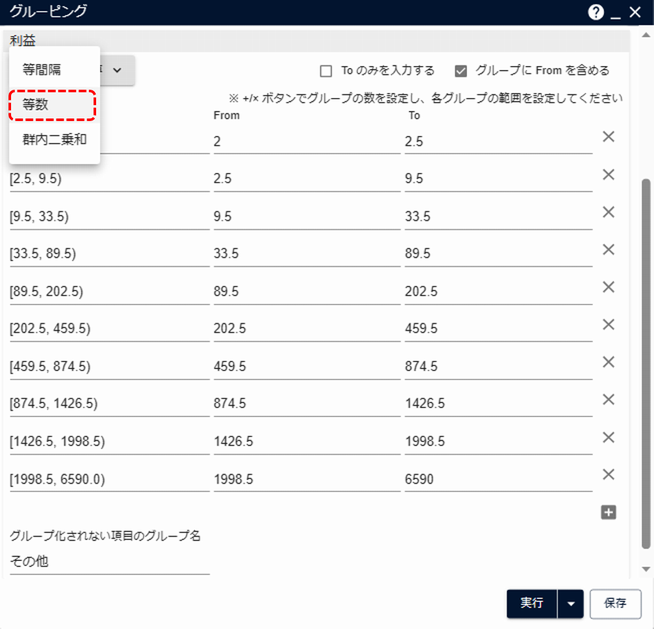
これにより、データ全体を10等分するような From, To の値が自動計算されます。ここで、「グループ名」を順に "デシル01", "デシル02", "デシル03", ... などと書き換えておくとその後の分析において結果が見やすくなるでしょう。
OnePoint
- From, To は「~以上、~未満」を表しますので、あるグループには「From の点は含む、To の点は含まない」という挙動になります。その逆で「From の点は含まない、To の点は含む」、言い換えれば「~より大きく、~以下」というように端点の条件を変えたい場合、「グループに From を含める」のチェックを外してください。