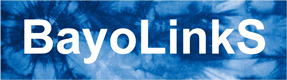シナリオ内のデータや作成したグラフを一度に出力します。分析結果のCSVファイルや画像ファイルが複数必要な場合に利用します。
説明
シナリオ上の複数のデータやグラフ画像を一度に出力したい場合には、MSIPの可視化画面の機能である結果の一括エクスポート機能を利用します。
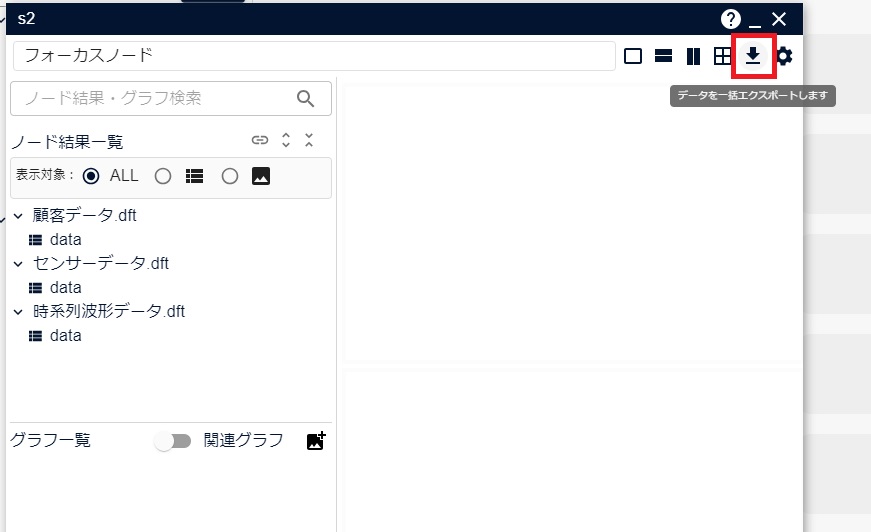
これにより、複数のテーブルデータやグラフ画像を一度にまとめて出力することができます。
使い方
- 可視化画面を開き、表示ペインのツールバー右側にあるエクスポートボタンを押します。
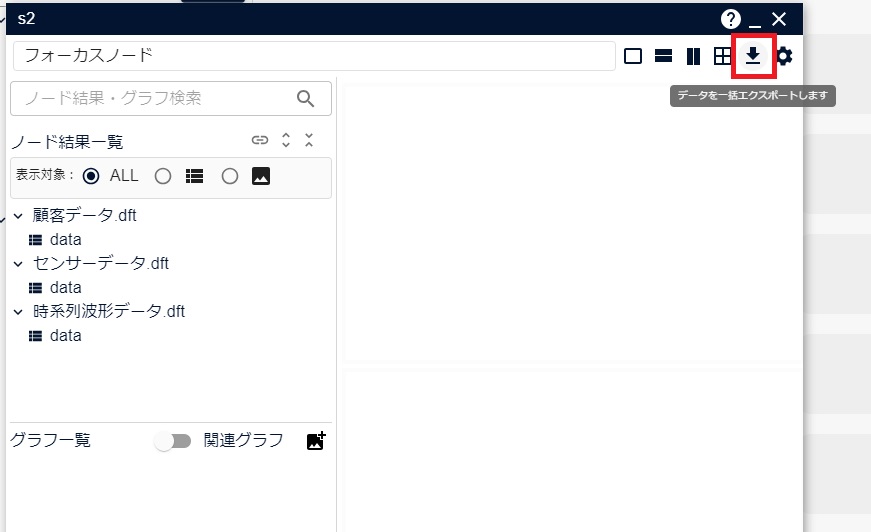
- エクスポートボタンを押すと、エクスポートダイアログが表示されます。
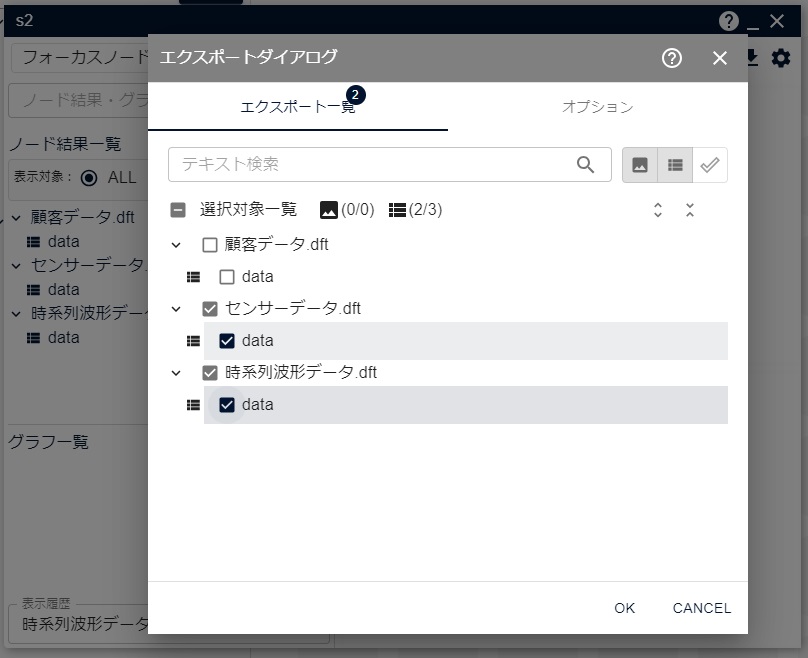
エクスポートダイアログ上の選択対象一覧にエクスポート可能なデータが表示されます。エクスポート対象のデータのチェックボックスにチェックを入れます。
エクスポートダイアログ上のオプションタブを選択すると、出力されるCSV形式のファイルの文字コードを選択できます。 また、グラフ画像を選択した場合、タイトルをグラフ画像に含めるか、グラフ画像のサイズ、グラフ画像のファイル形式などを選択することができます。
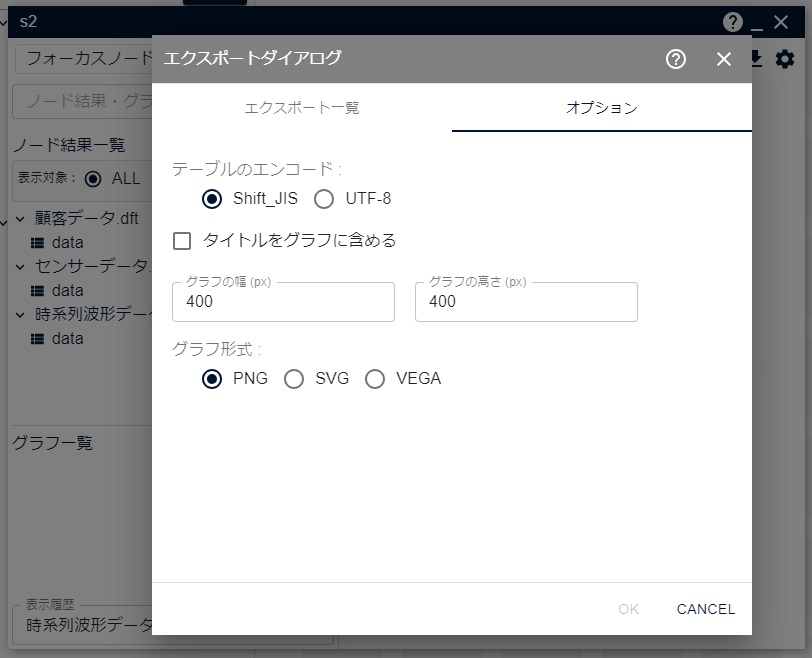
- エクスポートダイアログ上のOKボタンを押すと、対象データの内容が格納されたZIPファイルがダウンロードされます。ZIPファイルは、ご利用のWEBブラウザで指定されているダウンロードフォルダに「visualize_contents.zip」というファイル名で保存されます。
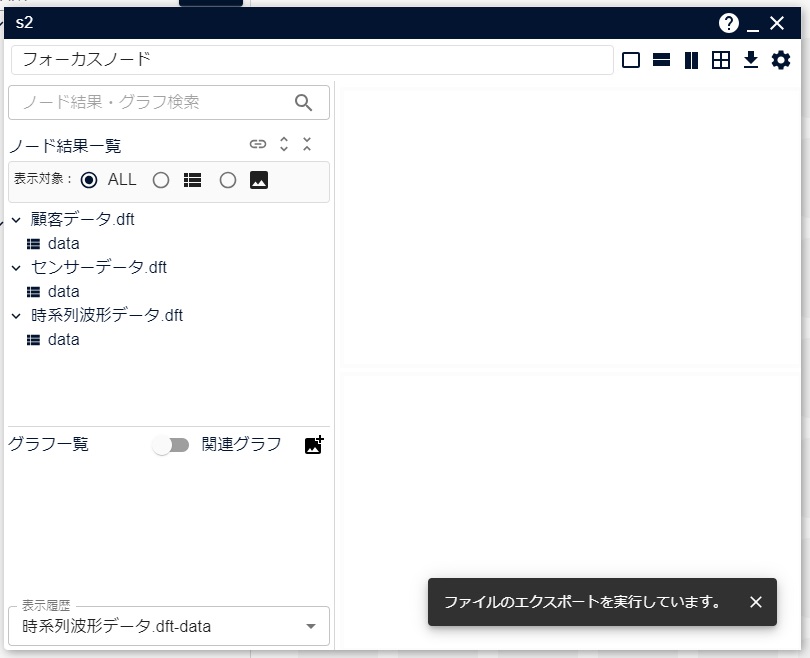
ダウンロードされたZIPファイルを解凍すると、選択したテーブルデータに対応するCSV形式のファイルやグラフの画像データが展開されます。
例えばCSV形式のファイルは次のような内容です。
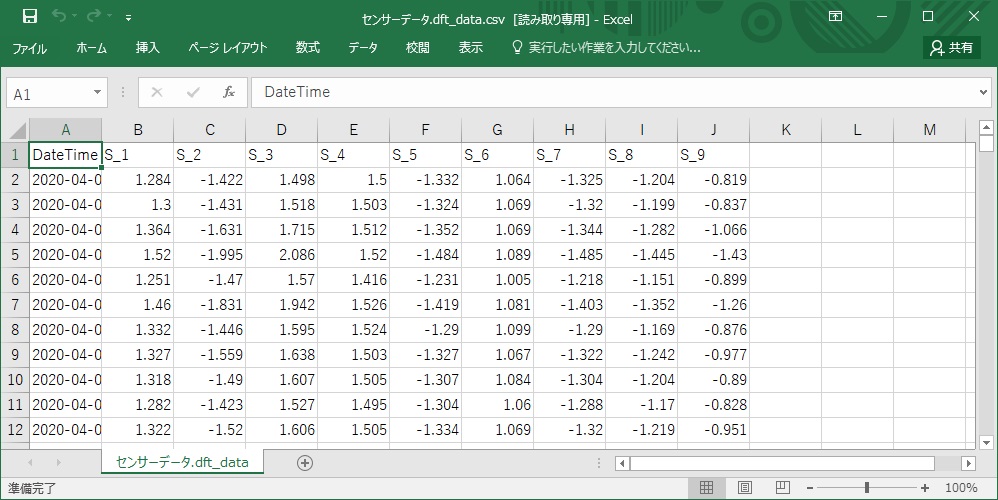
分析への応用
分析アイコンを実行した結果も、同様にCSV形式やグラフ画像として出力することができます。
可視化画面で作成したグラフ画像を一括して出力できますので、グラフ画像をMSIP外で利用したい場合などにご利用いただけます。
なお、グラフ画像の出力は、WEBブラウザのメニューから画像として保存していただく方法もあります。
OnePoint
表示しているテーブルデータの行の順序を昇順ソートや降順ソートで変更してからエクスポートしても、出力されるCSVファイルの行の順序は元のままで変わりません。出力されるCSV形式のファイルの行の順序を変えたい場合は、ソートアイコンを利用して行の順序を変えてからエクスポートしてください。
また、一部の行や列のみを出力したい場合は、行選択アイコンや列選択アイコンを利用して出力対象の行と列からなるテーブルデータを作成して、そのテーブルデータをエクスポートしてください。
関連項目
MSIPマニュアル
- 3.11.6. 結果のエクスポート