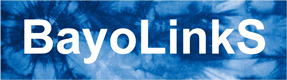分析フローを作成後、別のデータで実行をし直したい場合にデータを差し替える方法を説明します。 (ここでは、差し替え前のデータと同じ列構成のデータで差し替えることを想定しています。)
説明
分析フローを作成後、別のデータで実行をし直したい時には、ワークスペースブラウザからデータをシナリオ編集エリアにドラッグ&ドロップして データノード を追加してリンクを接続しなおす、という方法があります。
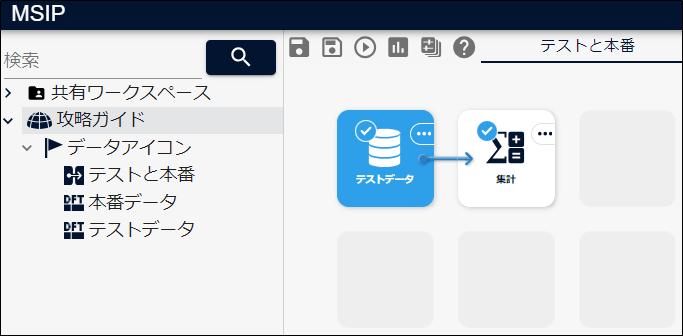
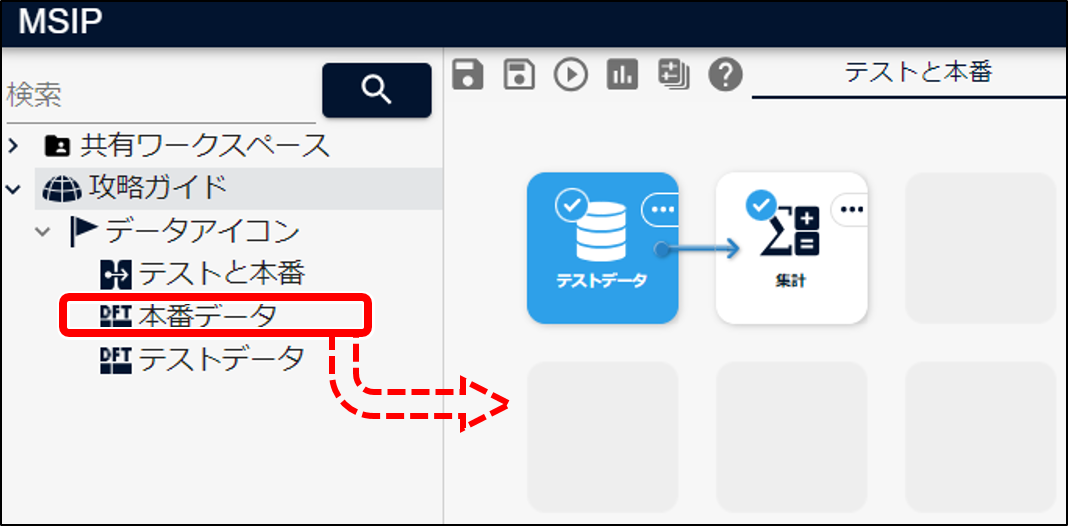
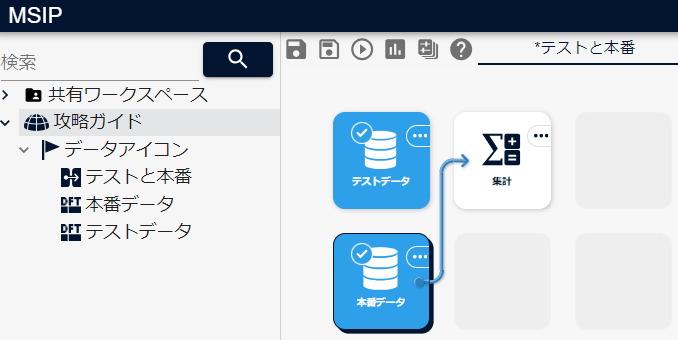
データノードの編集画面では、インポート済みのデータから読み込むデータを差し替えることができます。 この方法では、データの差し替えをより手軽に行うことができます。

使い方
「テストデータ」を「本番データ」に切り替えてみます。
シナリオ編集エリアで、差し替えたいデータノードをダブルクリックしてパラメータ設定画面を開きます。 パラメータ設定画面の上部には使用しているデータが表示されます。
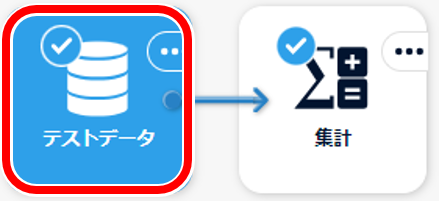
【図1】データアイコンをダブルクリックする 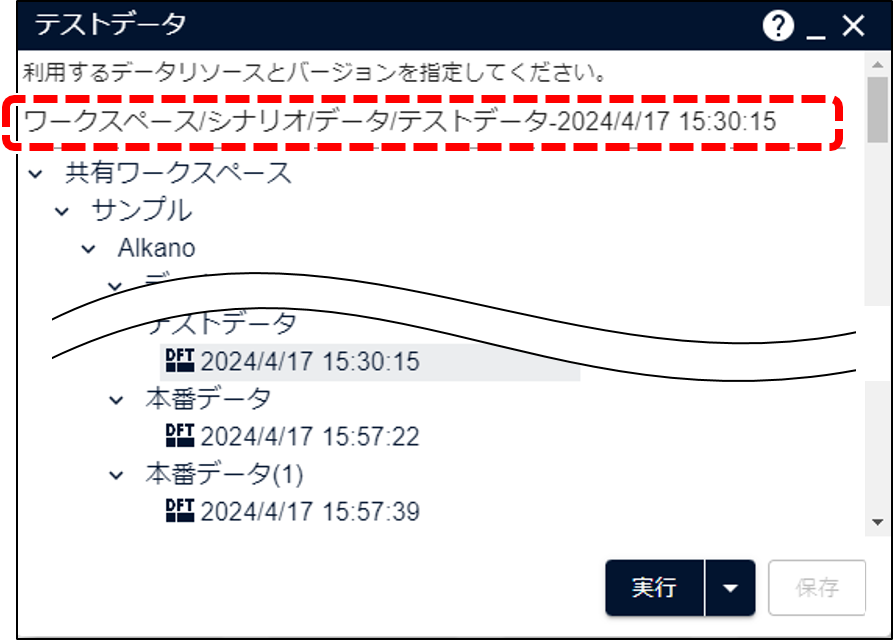
【図2】パラメータ設定画面の上部にデータが表示されている 差し替えたいデータを選択します。
下図では 「本番データ」の「 2024/4/17 15:57:52 」をクリックします。選択されたデータに表示が変わったことを確認して「保存」します。
2024/4/17 15:57:52 」をクリックします。選択されたデータに表示が変わったことを確認して「保存」します。
 2024/4/17 15:57:52 」をクリックします。選択されたデータに表示が変わったことを確認して「保存」します。
2024/4/17 15:57:52 」をクリックします。選択されたデータに表示が変わったことを確認して「保存」します。
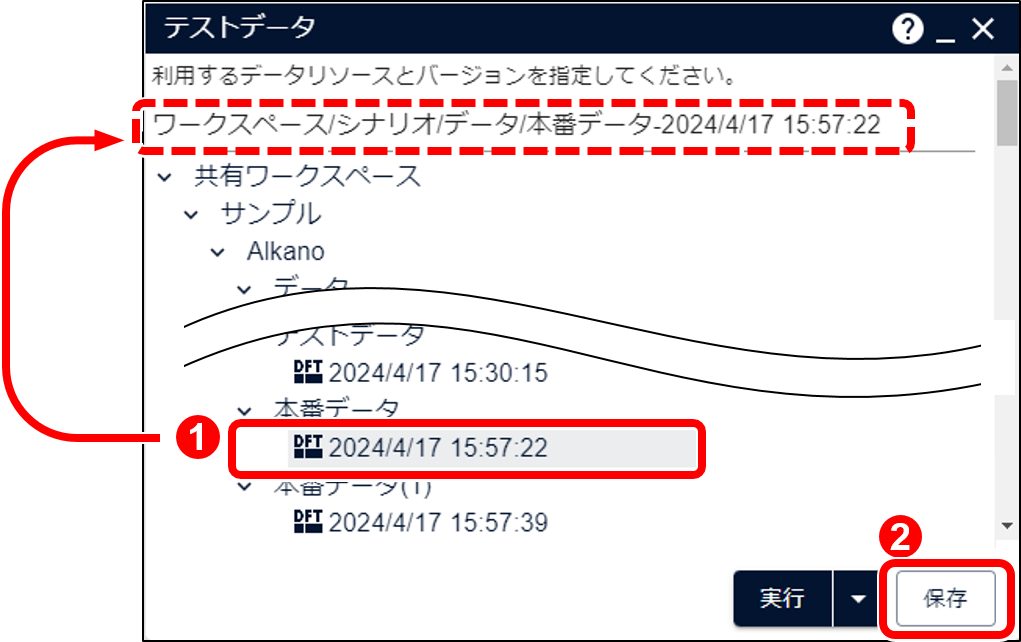
保存後、出力データが差し替わりアイコン名にデータ名が反映されます。
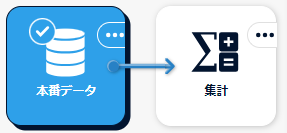
【図4】選択した「本番データ」がノード名に反映される
分析への応用
『テストデータで分析フローを構築し、本番データに差し替える』、『分析フロー作成中に、入力データ型の誤りに気づいて再インポートし、その再インポートデータに差し替える』 といった場面で便利な機能です。
OnePoint
ワークスペースブラウザでデータインポートをし直した場合、ワークスペースブラウザ上の項目は増えませんが、データノードのパラメータ設定画面では以下のように表示されます。 新しい時刻のデータを指定して差し替えます。
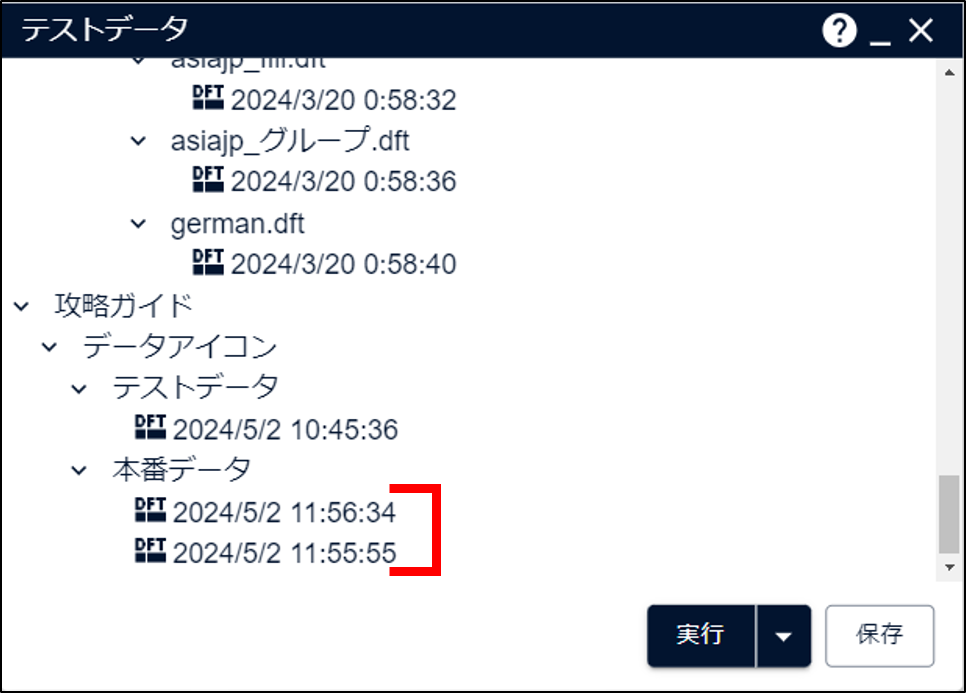
関連項目
- MSIP リファレンスマニュアル
- 3.8. ワークフローの操作
- 3.8.4. ノードの追加