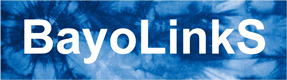複数の処理フローを一つにまとめる「モジュール機能」を紹介します。処理をひとまとめにして、構造や処理の意味を分かりやすくしたいときに利用します。
説明
シナリオの処理フローの一部をまとめてモジュールアイコンにすることで、処理フローの構造をわかりやすくすることができます。
以下の画像のように、MSIPのモジュール化機能で実現可能です。
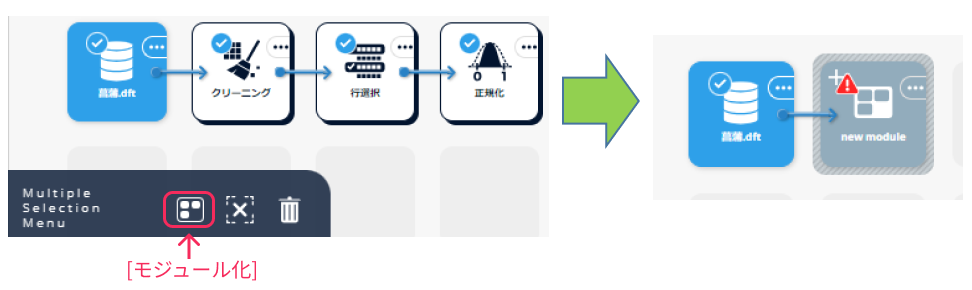
モジュール化されたアイコンは、モジュール単位でコピー&ペーストすることもできます。
なお、モジュール化されたアイコンは、モジュールアイコンのメニューからモジュール化を解除することができます。
使い方
アイコンをモジュール化して実行する
ここでは、以下に示す処理フローを例として説明をおこないます。
| 左から | アイコン |
|---|---|
| 1 番目 | 菖蒲.dft |
| 2 番目 | クリーニングアイコン |
| 3 番目 | 行選択アイコン |
| 4 番目 | 正規化アイコン |
このうち、クリーニングアイコン、行選択アイコン、正規化アイコンの3アイコンの処理を1つのアイコンにモジュール化してまとめることで、処理の流れを簡素化します。
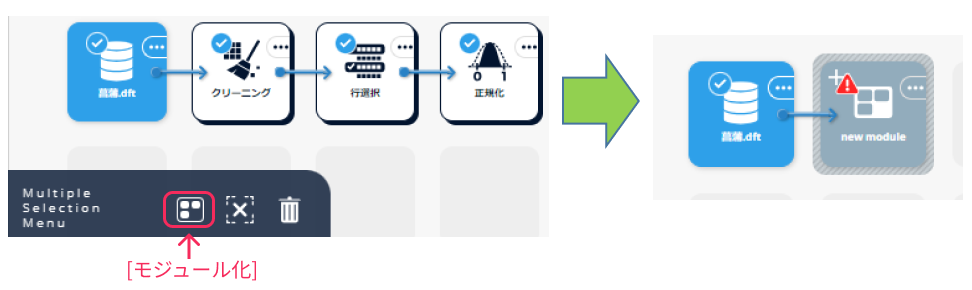
アイコンのモジュール化は次の手順でおこないます。
モジュール化したい複数のアイコンを選択状態にします
1.1. アイコンをクリック
クリーニングアイコンをクリックします。

クリックしたアイコンが選択状態(アイコンに影がついた状態)になります。
1.2. Shift キー を押したまま終点のアイコンをクリック
Shift キー を押したまま正規化アイコンをクリックします

Shift キーを押したままアイコンをクリックすると、選択状態になっているアイコンと、クリックしたアイコン間にリンクされているアイコンがまとめて選択状態になります。
また、Ctrl キーを押しながらアイコンをクリックすることで、クリックしたアイコンの選択/非選択状態を切り替えることができます。
選択したアイコンをモジュール化します
シナリオ編集エリアの左下の「Multiple Selection Menu」にある
[モジュール化]をクリックします。 すると、選択したアイコンがモジュール化されます。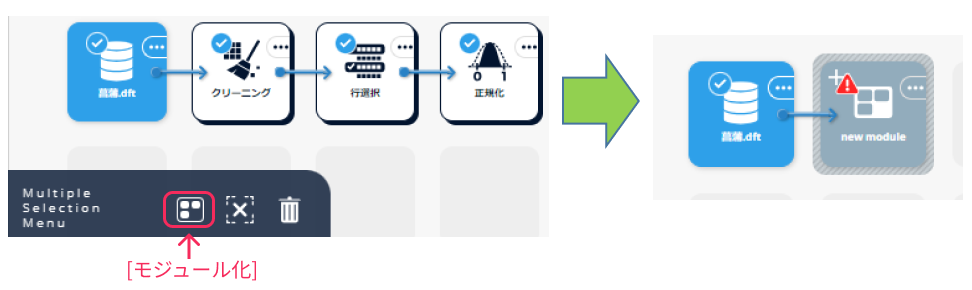
モジュールアイコンから出力するデータを設定します
3.1. 「outputs」アイコンへのアイコン接続
下図のように、モジュールアイコンの左上
[+]をクリックしてモジュールアイコンを展開し、データを出力したいアイコンを 「outputs」アイコンにつなげます。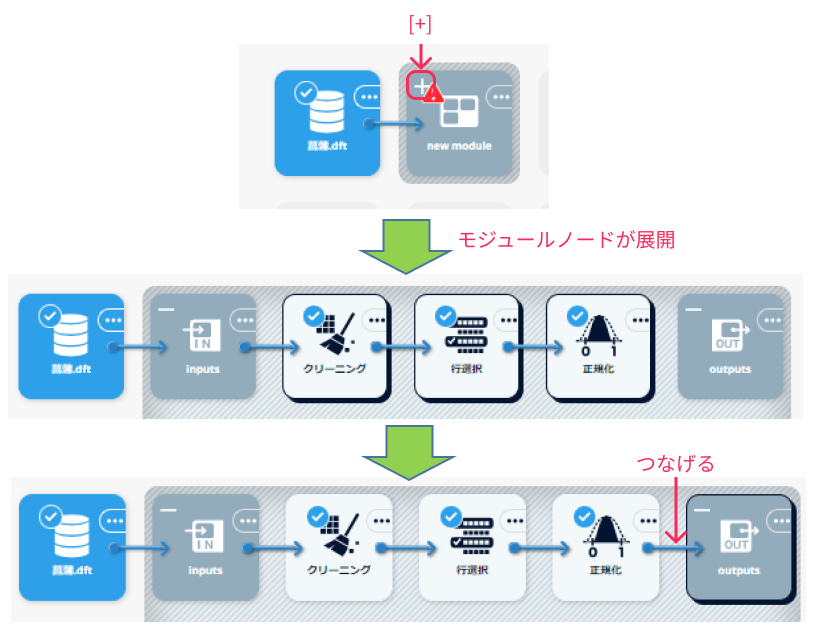
この例では、正規化アイコンを、「outputs」アイコンにつなげています。
3.2. 「outputs」アイコンの設定確認
「outputs」アイコンのメニューから「インプット設定」を選択します。
下図のように「Input Matching Controller」画面が出ますので、「result」列に正規化アイコンの「result」が設定されていることを確認します。
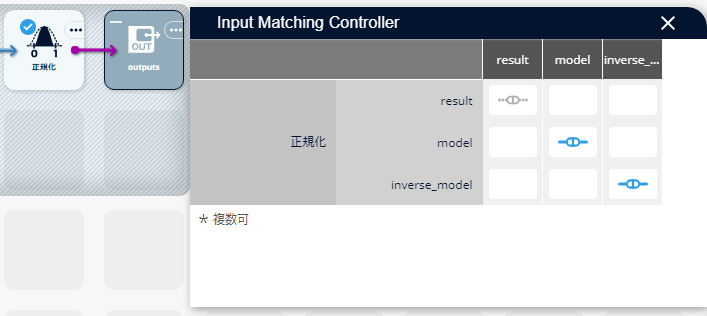
これにより、モジュールアイコンから、正規化アイコンの実行結果が出力されるように設定できました。
なお、ここでは「model」「inverse_model」については扱いませんので、そのままの設定で問題ありません。
モジュールアイコンを実行する
モジュールアイコンの左上の
[-]をクリックしてモジュールを閉じた状態にして、実行状態がわかるようにします。
モジュールアイコンをダブルクリックしてパラメータ設定画面を表示し、
[実行]をクリックします。実行が開始されると、モジュールアイコンの左上に実行状態が表示されます。 実行状態は下図のように変化していき、実行が終了すると、モジュールアイコンには結果がある状態を示すチェックマークが表示されます。
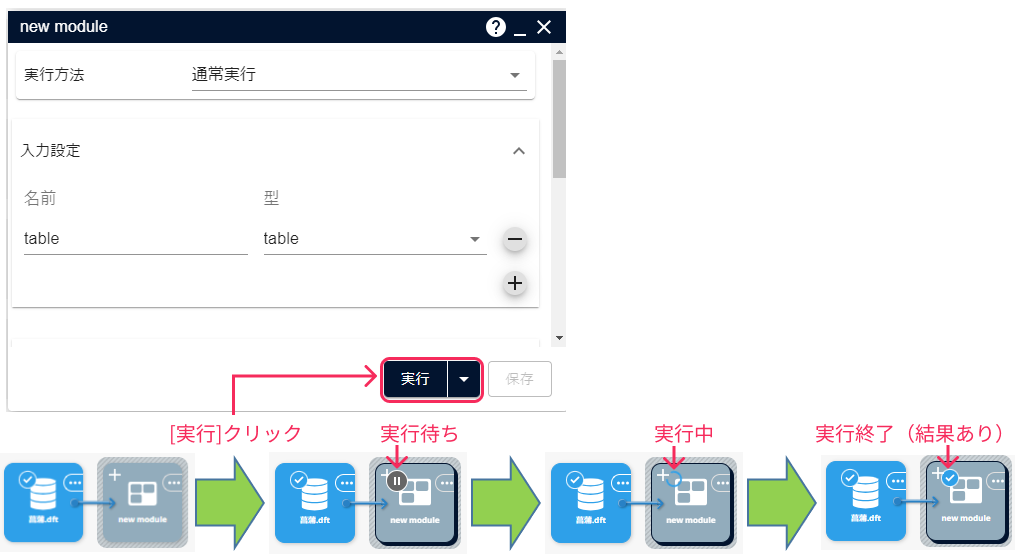
モジュールアイコンの出力結果を可視化画面で確認する
可視化画面でモジュールアイコンの実行結果を確認します。
「new module」の下の「result」がモジュールアイコンの実行結果です。 ここでは正規化アイコンの実行結果と同じものが表示されています。
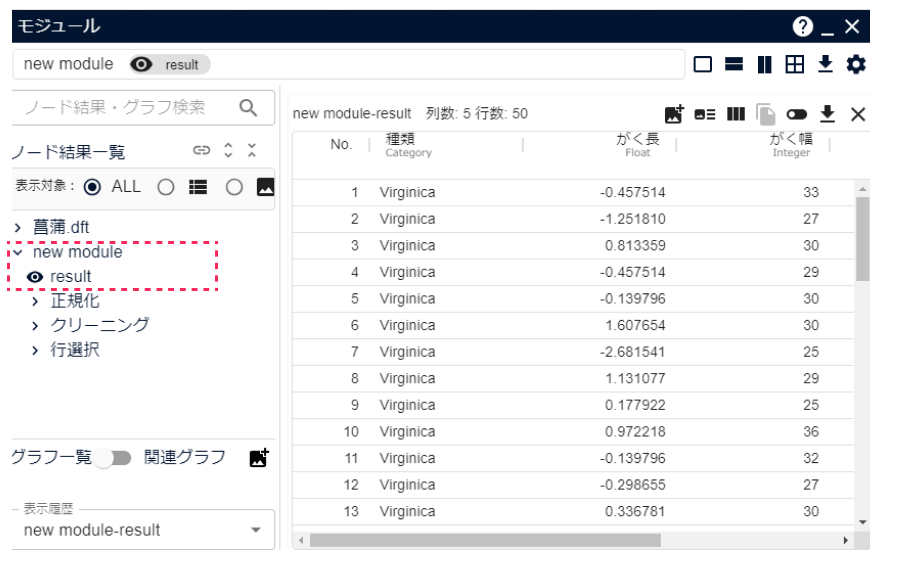
「result」の下の各アイコン、「正規化」「クリーニング」「行選択」の結果はモジュール内での実行結果です。 実行結果の詳細を確認したい場合は、モジュール内の各アイコンの実行結果を確認してください。
モジュール化を解除する
以下の手順で、モジュールアイコンをモジュール化する前の状態に戻すことができます。
モジュールアイコンの右上の
[...]にマウスオーバーしてメニューを開きます。モジュールを開いた状態であれば、「inputs」ノードまたは 「outputs」 ノードのノードメニューを開きます。
メニュー内の
[モジュール化解除]をクリックします。
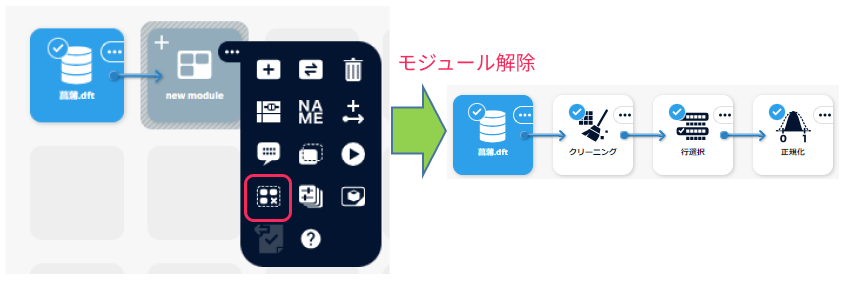
アイコンを右クリックしてもメニューを開くことができます。
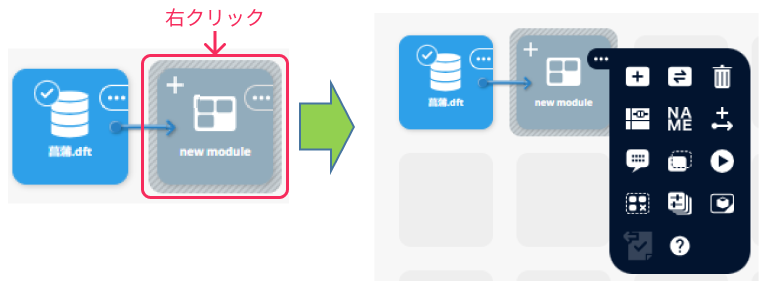
分析への応用
実際に分析をおこなっていくと、ここで示した簡単な例とは異なり、十個以上の前処理アイコンが並ぶことも珍しくありません。
そのような場合、まとまった前処理の単位でアイコンをモジュール化することで、処理の流れをわかりやすくできます。
また、以下のOnePointに示すように、モジュール化されたアイコンは、まとめてコピー&ペーストをおこなうことができます。
再利用可能な単位で前処理アイコンをモジュール化しておくと、他のフローや他の分析シナリオで、以前に作成した前処理モジュールを再利用して効率的に分析フローを構築することができます。
例えば、業務データの種類にあわせて前処理モジュールを用意しておけば、データに合わせて前処理モジュールをコピー&ペーストするだけで、定型処理が完了します。
使い込めば使い込むほど分析フローの構築を効率化できる。それがMSIPの特徴です。
OnePoint
モジュールアイコンのメニュー[ノードをコピー]を使用して、モジュール化した複数のアイコンを一括コピー&ペーストできます。
モジュールアイコンが開いた状態であれば、まず左上の[-]をクリックしてモジュールを閉じます。

モジュールアイコンの右上 [...]をマウスオーバーするか、アイコンを右クリックして、メニューを開き、メニュー内の [ノードをコピー]をクリックします。(下図左)
すると、メニューの[ノードを追加]から表示できる「Work Creation Palette」の一番上にモジュールアイコンが登録されます。(下図右)
![]()
「Work Creation Palette」に登録された「new module」を選択すると、モジュールアイコンがワークフローに配置されます。
モジュールアイコンは、異なるシナリオやワークスペースにもコピー&ペーストできますので、異なるシナリオやワークスペースにアイコンをまとめてコピーしたい場合にも便利です。
コピーしたモジュールアイコンが不要になった場合は「Work Creation Palette」上のモジュールアイコンを右クリックすると[ごみ箱]が表示されます。
[ごみ箱]をクリックすると「Work Creation Palette」からモジュールアイコンが削除されます。
![]()